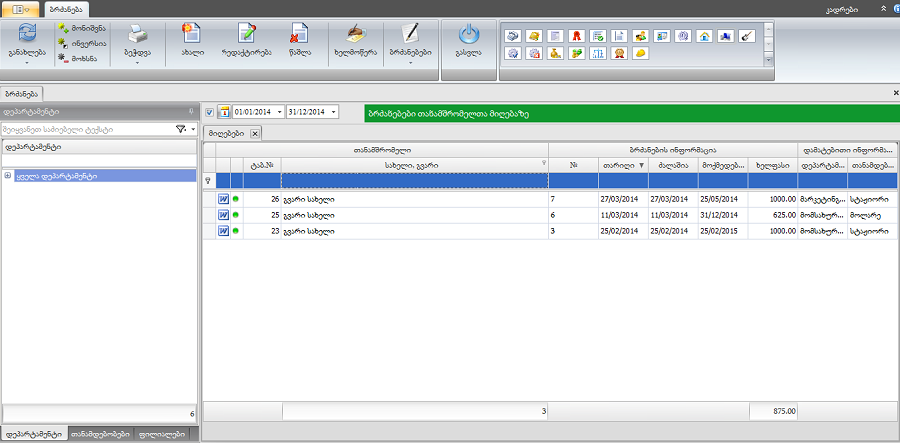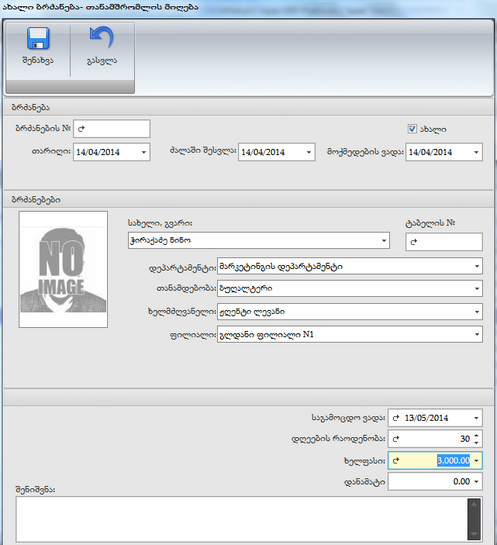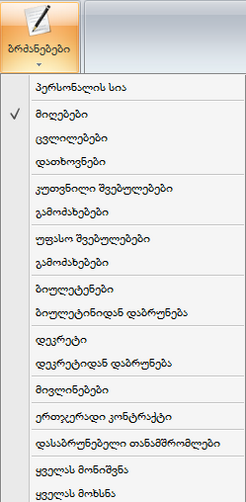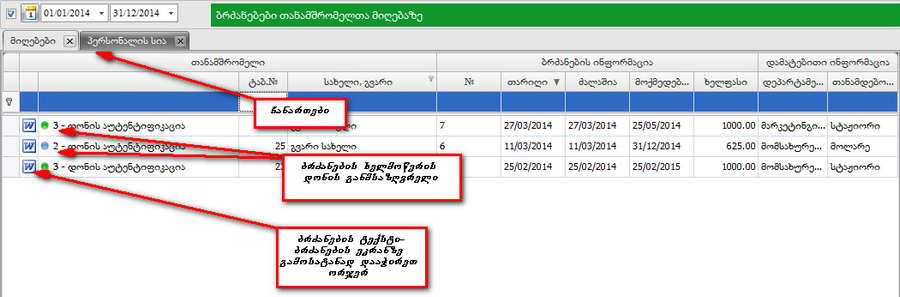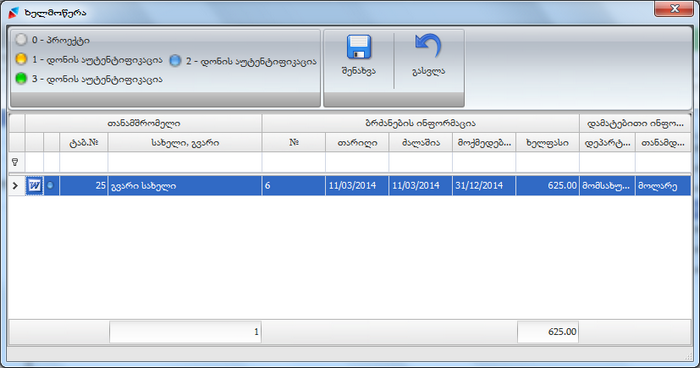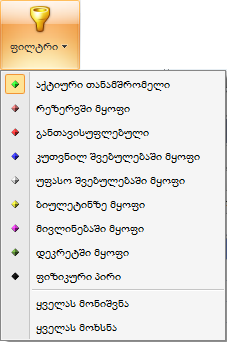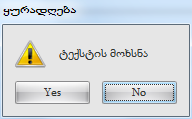მიღებები-წარმოადგენს კადრების მოდულის შემადგენლობაში შემავალი ქვემოდულის "პერსონალი და სია" ბრძანებას. მისი დანიშნულებაა კომპანიაში შესაბამისი საქმიანობით დაკავებულ თანამშრომელს მისცეს თანამშრომლის მიღებაზე ბრძანების შექმნის შესაძლებლობა. ბრძანებაზე დაჭერის შემდეგ ეკრანზე გამოდის ფორმა "ბრძანება":
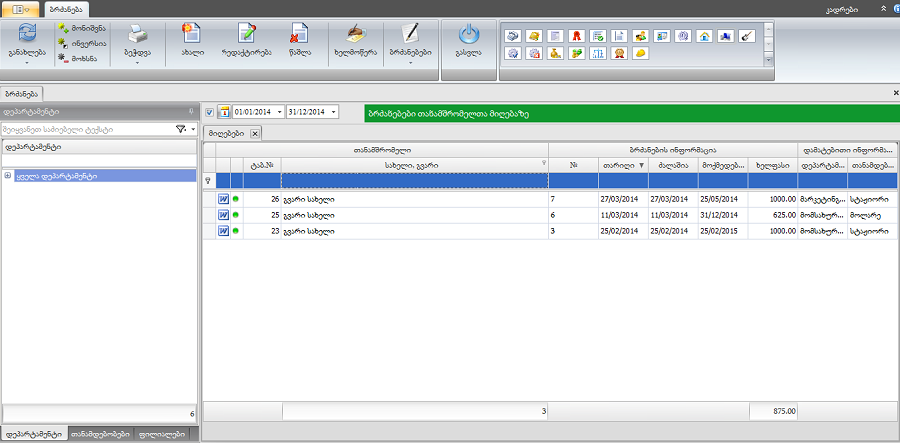
ფორმას თან ახლავს ჩანართი "დეპარტამენტი", რომელიც თავის მხრივ შეიცავს სამ ჩანართს:
- დეპარტამენტი-გვიჩვენებს დეპარტამენტების ჩამონათვალს, კონკრეტულ დეპარტამენტზე ან მის ქვედანაყოფზე დადგომისას ფორმაში გამოჩნდება ამ დეპარტამენტის ან ქვედანაყოფის პერსონალის სია;
- თანამდებობა-ჩანართში მოცემულია თანამდებობების ჩამონათვალი, თითოეულ თანამდებობაზე დადგომისას ფორმაში გამოჩნდება ამ თანამდებობაზე მომუშავე პერსონალის სია;
- ფილიალი-გვიჩვენებს ფილიალების ჩამონათვალს, თითოეულ ფილალზე დადგომისას ფორმაში გამოჩნდება ამ ფილიალის პერსონალის სია;
ჩანართებში გამოდის
კონტექსტური მენიუ, რომელსაც აქვს ორი ბრძანება:
გაშლა, შეკუმშვა.
ფომას აქვს მენიუს ზოლი სადაც განთავსებულია საანკეტო მონაცემები და შემდეგი ბრძანებები:
- განახლება (კომბინირებული ღილაკი);
- მონიშვნა,ინვერსია, მოხსნა;
- ბეჭდვა (კომბინირებული ღილაკი);
- ახალი-ბრძანების საშუალებით ხდება ახალი თანამშრომლის მიღება. დააჭირეთ ბრძანებას შედეგად ეკრანზე გამოვა დიალოგური ფანჯარა "ახალი ბრძანება-თანამშრომლის მიღება":
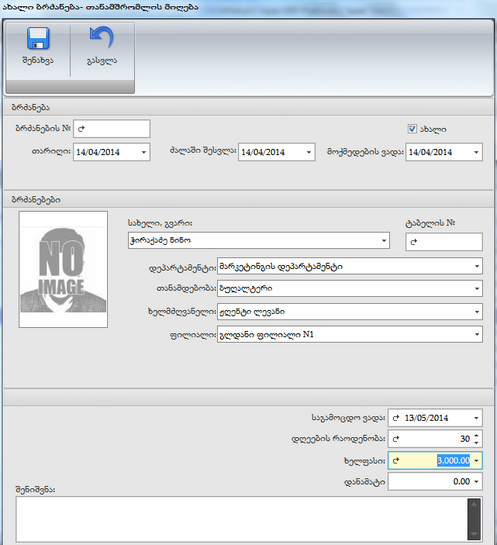
- ფანჯარას აქვს შემდეგი ელემენტები:
- ბრძანების №-ველში იწერება ბრძანების ნომერი, მისი ჩაწერა შეიძლება ხელით ან მოხრილ ისარზე დაჭერით;
- თარიღი-ბრძანების შექმნის თარიღი;
- ძალაში შესვლა-ბრძანების ძალაში შესვლის თარიღი;
- მოქმედების ვადა-ბრძანების მოქმედების თარიღი;
- სახელი, გვარი (Combo Box)-ველში ირჩევენ პიროვნებას, რომელიც არის კანდიდატი ან რეზერვი;
- ტაბელის №-ველში იწერება ტაბელის ნომერი ხელით ან მოხრილ ისარის გამოყენებით;
- დეპარტამენტი (Combo Box)-ველში ირჩევენ იმ ზედა სტრუქტურულ ერთეულს, რომელსაც ექვემდებარება ის ქვედა სტრუქტურული ერთეული, სადაც ხდება ახალი თანამშრომლის მიღება;
- თანამდებობა (Combo Box)-ველში ირჩევენ თანამდებობას, რომელ თანამდებობაზეც ხდება პიროვნების მიღება;
- ხელმძღვანელი (Combo Box)-კომპანიის თანამშრომელი, რომლის დაქვემდებარებაშიც იქნება პიროვნება თანამდებობაზე დანიშვნის შემდეგ;
- ფილიალი (Combo Box)-ქვედა სტრუქტურული ერთეული, სადაც ხდება ახალი თანამსრომლის მიღება;
- საგამოცდო ვადა-ველში შეაქვთ საგამოცდო ვადის ბოლო თარიღი ხელით ან მოხრილ ისარზე დაჭერით (ავტომატურად იწერება ერთთვიანი საგამოცდო ვადის ბოლო თარიღი);
- დღეების რაოდენობა (ღილაკი მთვლელი)-საგამოცდო ვადის დღეების რაოდენობა. როცა საგამოცდო ვადა ჩაწერილია მაშინ მოხრილ ისარზე დაჭერით ავტომატურად იწერება საგამოცდო ვადის დღეების რაოდენობა, თუ ველში ხელით (ან ღილაკის დახმარებით) ჩავწერთ დღეების რაოდენობას, მაშინ შემდეგ ველში გადასვლისას საგამოცდო ვადის ველში ავტომატურად ჩაიწერება თარიღი;
- ხელფასი-ველში იწერება ახალი თანამშრომლისათვის განკუთვნილი დასარიცხი ხელფასი. ხელფასის თანხის ჩაწერა შეიძლება ხელით, ჩამოსაშლელი კალკულატორის დახმარებით, ან მოხრილ ისარზე დაჭერით. ამ უკანასკნელ შემთხვევაში ველში ჩაიწერება ხელფასის ის განაკვეთი, რაც მოცემული თანამდებობისათვის განსაზღვრულია ცნობარებში (კადრები => ცნობარები => თანამდებობები);
- დანამატი-ველში იწერება ახალი თანამშრომლისათვის განკუთვნილი ფულადი დანამატი, რომლის თანხის ჩაწერა შეიძლება ხელით, ჩამოსაშლელი კალკულატორის დახმარებით;
- შენიშვნა-ველში იწერება შენიშვნები (მინიშნებები);
- ბრძანების ტექსტის ფორმირება (ღილაკი ჩამრთველი)-ღილაკი ავტომატურად ჩართულია ფანჯრის ეკრანზე გამოსვლისას და იგი უზრუნველყოფს შექმნილი ბრძანების ტექსტის ფორმირებას Microsoft Word-ის ფაილად;
- ახალი (ღილაკი ჩამრთველი)-ღილაკი ავტომატურად ჩართულია ფანჯრის ეკრანზე გამოსვლისას და საშუალებას გვაძლევს შევქმნათ ახალი ბრძანება. როდესაც ერთ დღეს ვღებულობთ რამოდენიმე პირს და მათი მიღება გვინდა ერთი ბრძანებით ამისათვის საკმარისია მივიღოთ ერთი თანამშრომელი და მასზე შევქმნათ ბრძანება. შემდეგ ყოველი ახალი თანამშრომლის მიღებისათვის გამოვრთავთ ღილაკს "ახალი", ფანჯარაში ბრძანების ნომრის გვერდით გაჩნდება კიდევ ერთი ველი (Combo Box), საიდანაც ავირჩევთ იმ ბრძანების ნომერს, რომლითაც მივიღეთ პირველი თანამშრომელი. ბრძანების ნომრის ველში ავტომატურად ჩაიწერება ჩვენს მიერ არჩეული ბრძანების ნომერი, ხოლო თარიღების ველში (რომლებიც აღარაა აქტიური)-ბრძანების შესაბამისი თარიღები. შემდეგ ვაგრძელებთ ისე, როგორც ზემოთაა აღწერილი.
- ფანჯარას აქვს სტანდარტული ბრძანებები: შენახვა და გასვლა.
- ბრძანებები (ჩამონათვალის ღილაკი)–ბრძანების ჩამონათვალის თითოეული ღილაკი წარმოადგენს ღილაკ ჩამრთველს:
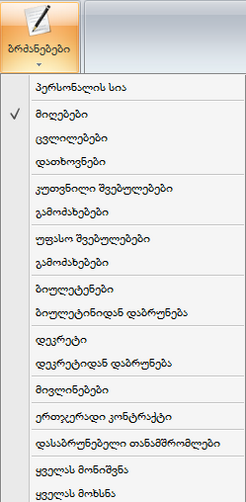
ჩამონათვალიდან ავტომატურად ჩართულია ღილაკი "მიღებები". ღილაკის "პერსონალის სია" ჩართვა იწვევს მენიუს ზოლში ცვლილებებს: ბრძანების "ხელმოწერა" ადგილზე ჩნდება ბრძანება "ფილტრი". ჩამონათვალში ღილაკების ჩართვით შეასაძლებელია ახალი ბრძანების შექმნა, შესაბამისი დასახელების ჩანართები განლაგდება ცხრილის თავზე თარიღის შუალედის ქვემოთ, ხოლო ეკრანზე გამოდის Microsoft Word-ის ფაილებად ფორმირებული შესაბამისი ბრძანებები აუტენტიფიკაციის დონის ჩვენებით. Microsoft Word-ის ფაილზე ორჯერ დაჭერით ეკრანზე გამოდის ბრძანების ტექსტი, ხოლო სტრიქონის სხვა ნებისმიერ ადგილზე დაჭერით-ბრძანების რედაქტირების ფანჯარა:
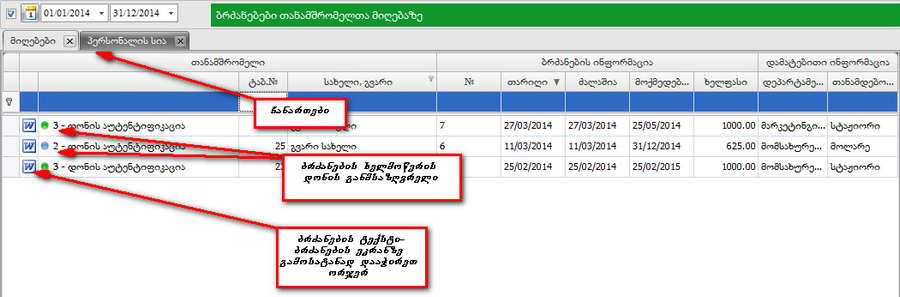
- ხელმოწერა-ბრძანების დანიშნულებაა ბრძანების ძალაში შესვლისათვის საჭირო ხელმოწერების შესრულება. დადექით ცხრილში იმ პიროვნებაზე (სტრიქონზე), რომელზე შექმნილ ბრძანებაზეც უნდა განხორციელდეს ხელმოწერები და გამოიყენეთ ბრძანება შედეგად ეკრანზე გამოდის ფანჯარა "ხელმოწერა" სადაც ხდება ბრძანებებზე ხელმოწერების შესრულება:
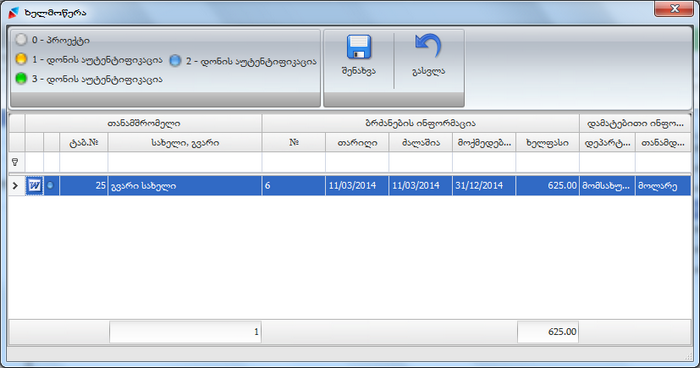
- ფანჯრის მენიუს ზოლში განლაგებულია სტანდარტული ბრძანებები (შენახვა, გასვლა) და გადართვის ღილაკები:
- 0-პროექტი-ღილაკის ერთხელ გამოყენება იწვევს აუტენტიფიკაციის დონის ერთი საფეხურით დადაბლებას, ღილაკის საშუალებით შესაძლებელია ძალაში შესული ბრძანების პროექტის სტატუსში დაბრუნება;
- 1-დონის აუტენტიფიკაცია-ღილაკის გამოყენებით ხდება ბრძანებაზე პირველი ხელმოწერის შესრულება. მაღალი აუტენტიფიკაციის დონის ბრძანებებისათვის ღილაკზე ერთხელ დაჭერა იწვევს აუტენტიფიკაციის დონის ერთი საფეხურით დადაბლებას;
- 2-დონის აუტენტიფიკაცია-ღილაკის ერთხელ გამოყენება უზრუნველყოფს პროექტის სტაუსის მქონე ბრძანებისათვის 1-დონის აუტენტიფიკაციას, ხოლო მეორედ გამოყენება-2-დონის აუტენტიფიკაციას. თუ ბრძანებაზე შესრულებულია 1-დონის აუტენტიფიკაცია, მაშინ საკმარისია ერთხელ დაჭერა. მაღალი აუტენტიფიკაციის დონის ბრძანებებისათვის ღილაკზე ერთხელ დაჭერა იწვევს აუტენტიფიკაციის დონის ერთი საფეხურით დადაბლებას;
- 3-დონის აუტენტიფიკაცია-ღილაკის ერთხელ გამოყენება იწვევს აუტენტიფიკაციის ერთი საფეხურით ამაღლებას. ღილაკის საშუალებით შესაძლებელია პროექტის სტატუსის მქონე ბრძანებას მიენიჭოს 3-დონის აუტენტიფიკაცია, რაც ნიშნავს ბრძანების ძალაში შესვლას.
- რედაქტირება;
- წაშლა;
- ფილტრი (ჩამონათვალის ღილაკი)–ბრძანება გამოიყენება ცხრილის გასაფილტრად. ბრძანება მენიუს ზოლში გამოჩნდება მას შემდეგ, რაც ბრძანება "ბრძანებებში" ჩავრთავთ ღილაკს "პერსონალის სია". ჩამონათვალის თითოეულ ღილაკზე დაჭერის (ჩართვის) შემდეგ პერსონალის სიაში გამოჩნდება ის თანამშრომლები, რომლებიც შეესაბამება ჩართულ ღილაკს. თუ გამოიყენებთ ღილაკს "ყველას მონიშვნა", მაშინ ჩაირთვება ყველა ღილაკი და სიაში გამოჩნდება ყველა თანამშრომელი (მათ შორის განთავისუფლებული თანამშრომლებიც). თუ გამოიყენებთ ღილაკს "ყველას მოხსნა", მაშინ პესონალის სია გასუფთავდება:
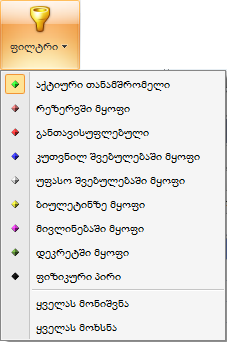
- გასვლა.
ფორმაში "ბრძანება" შესაძლებელია
კონტექსტური მენიუს გამოყენება. კონტექსტური მენიუს ბრძანებათა ჩამონათვალი განსხვავდება მთავარი მენიუს ბრძანებათა ჩამონათვალისაგან იმისდა მიხედვით, თუ რომელ ჩანართში ვიმყოფებით:
1. ჩანართში "მიღებები" კონტექსტური მენიუს განსხვავებული ბრძანებებია:
- ინფორმაცია პიროვნებაზე;
- ტექსტური რედაქტორი-ბრძანების გამოყენების შემდეგ ეკრანზე გამოდის კონკრეტული ბრძანების ტექსტი, სადაც შეგვიძლია შევიტანოთ ცვლილებები და შევინახოთ შეცვლილი ტექსტით;
- ტექსტის მოხსნა-ბრძანების საშუალებით ხდება შექმნილი ბრძანების (Microsoft Word-ის ფაილის) წაშლა. ბრძანების გამოყენების შემდეგ ეკრანზე გამოდის შეტყობინება:
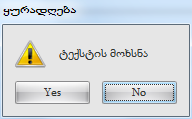
- დადასტურების შემთხვევაში (Yes) ბრძანების ტექსტის შემცველი ფალი წაიშლება. წაშლა შეიძლება მხოლოდ იმ ბრძანებებისა, რომელთაც არ აქვთ 3- დონის აუტენტიფიკაცია. ბრძანებას იყენებენ იმ შემთხვევაში როცა ბრძანების შექმნისას არ საჭიროებენ ტექსტს. თუ შემთხვევით წავშალეთ ისეთი ბრძანების ტექსტი, რომელიც არ უნდა წაგვეშალა, მაშინ მისი თავიდან ფორმირება აღარ მოხერხდება. ამ შემთხვევაში უნდა წაიშალოს ბრძანება და შეიქმნას თავიდან.
2. ჩანართში "
პერსონალის სია" კონტექსტური მენიუს განსხვავებული ბრძანებებია:
- ინფორმაცია პიროვნებაზე;
- ხელმძღვანელის შეცვლა-ბრძანების დახმარებით შესაძლებელია თანამშრომლისათვის ხელმძღვანელის შეცვლა. მისი გამოყენებით ეკრანზე გამოდის ფანჯარა "ხელმძღვანელის შეცვლა":
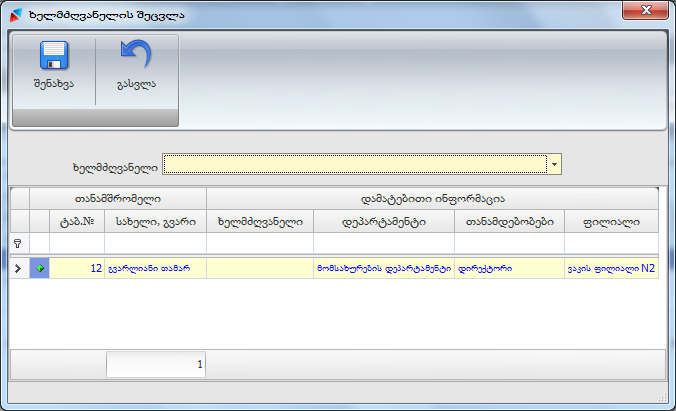
- ველში "ხელმძღვანელი" (Combo Box) ვირჩევთ ახალ ხელმძღვანელს და ვინახავთ (ფანჯარას აქვს სტანდარტული ბრძანებები შენახვა და გასვლა), შესაბამისად თანამშრომელს შეეცვლება ხელმძღვანელი.