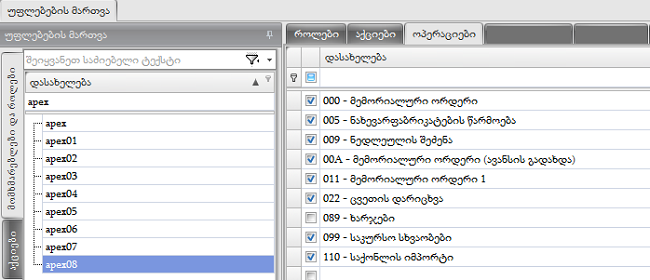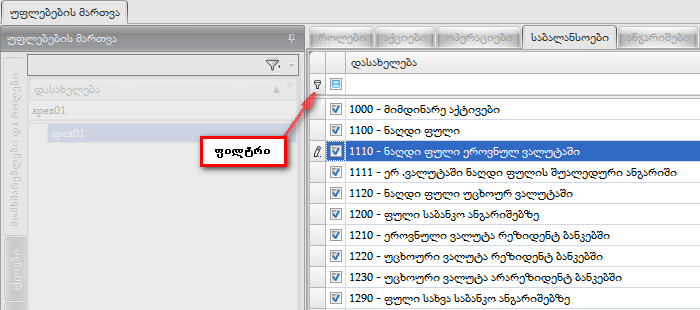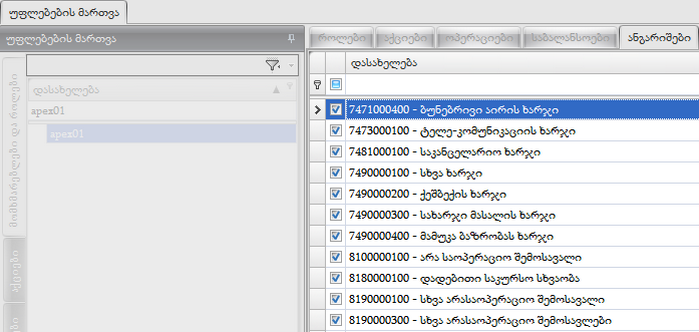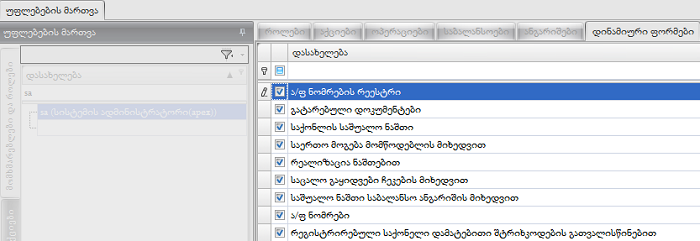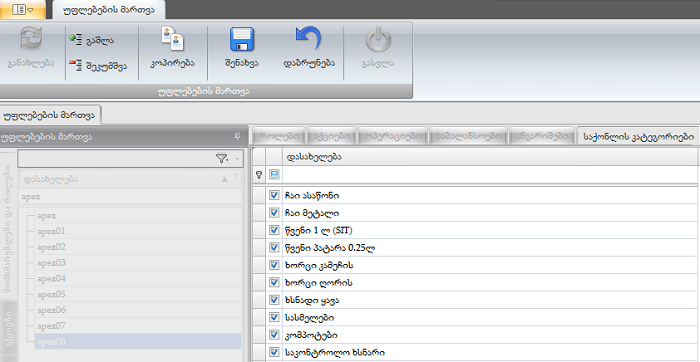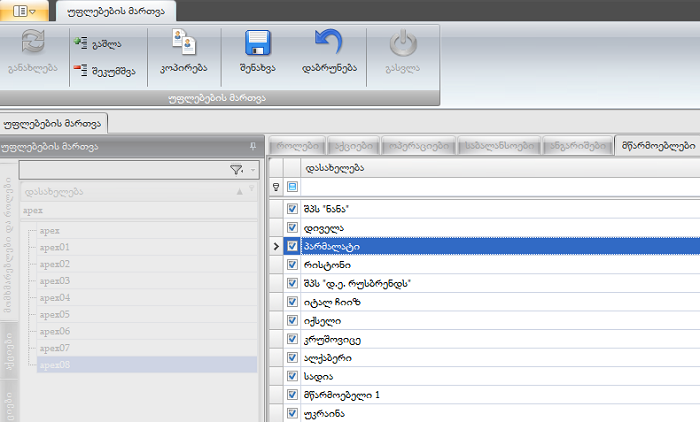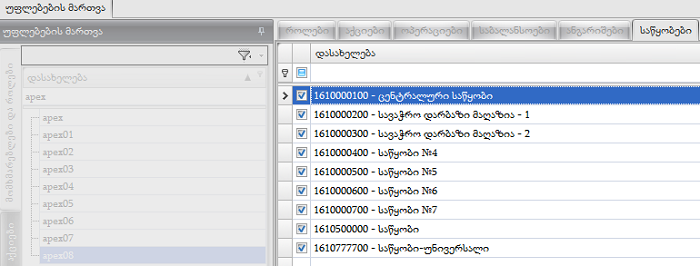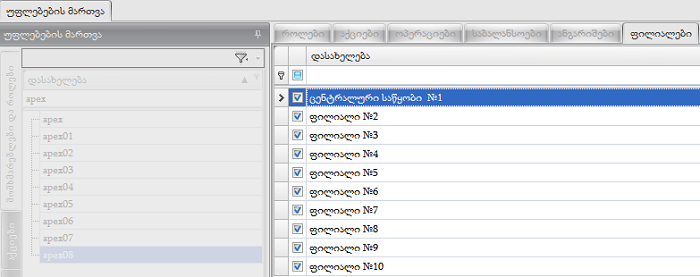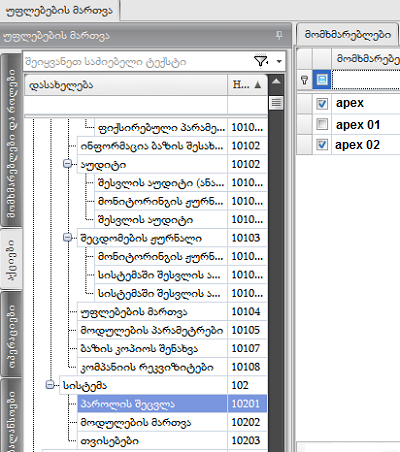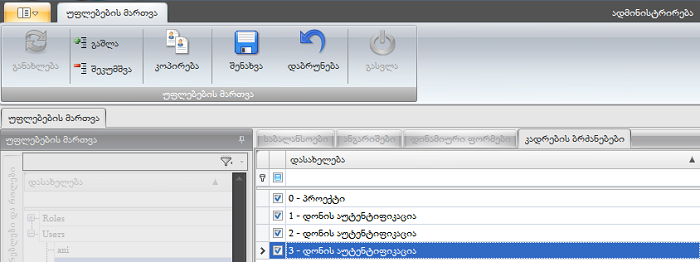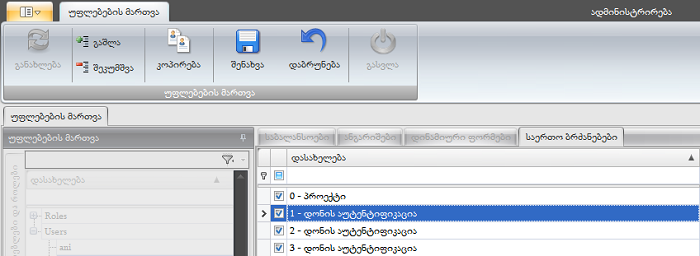უფლებების მართვა წარმოადგენს ადმინისტრირების მოდულის ბრძანებას. იგი შესაძლებლობას აძლევს ადმინისტრატორს სხვადასხვა მომხმარებელს მისცეს სისტემაში წვდომის სხვადასხვა შესაძლებლობა, მათი ფუნქციებისა და მოვალეობების შესაბამისად. უფლებების მართვაში შესასვლელად დაიცავით თანმიმდევრობა: ადმინისტრირება => უფლებების მართვა. ეკრანზე გამოვა ფორმა "უფლებების მართვა":
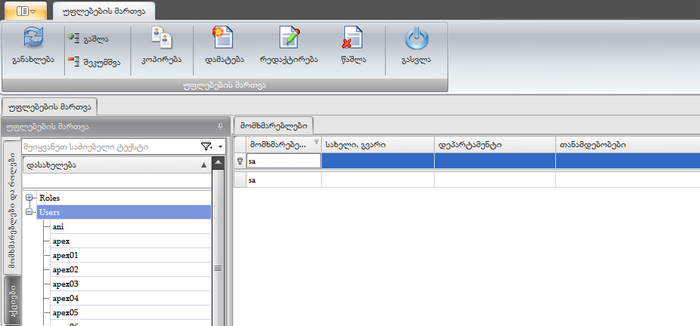
ფორმას აქვს მენიუ შემდეგი ბრძანებებით:
- განახლება;
- გაშლა, შეკუმშვა;
- კოპირება-ბრძანების გამოყენების შემდეგ ეკრანზე გამოდის ფანჯარა "უფლებების კოპირება", საიდანაც შესაძლებელია კონკრეტული მომხმარებლის უფლებების მინიჭება სხვა მომხმარებლისათვის (მომხმარებლებისათვის):
ასარჩევ ველში ვირჩევთ იმ მომხმარებელს, რომლის უფლებების კოპირებასაც გვსურს. არჩევის შემდეგ ცხრილში გამოჩნდება ყველა მომხმარებლის სია. უფლებების კოპირებისათვის თითოეულ მომხმარებელის წინ ჩართეთ ღილაკი ჩამრთველი და შემდეგ შეინახეთ (ბრძანებით "შენახვა"), თუ გადაიფიქრეთ კოპირება, მაშინ გამოიყენეთ ბრძანება "გასვლა":
- დამატება-დადექით ჩანართში "უფლებების მართვა" მომხმარებლების (Users)"ხეზე" და გამოიყენეთ ბრძანება,შედეგად ეკრანზე გამოვა ფანჯარა:
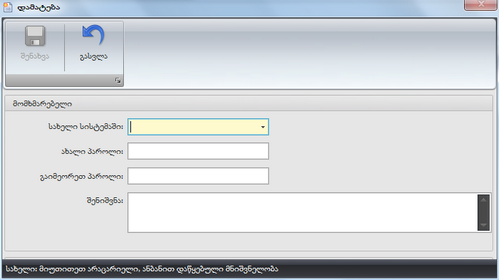
შეავსეთ შემდეგი სვეტები:
- სახელი სისტემაში-სვეტში იწერება მომხმარებლის სახელი,რომელსაც მას ანიჭებს ადმინისტრატორი და რომლითაც ის შემდგომში განახორციელებს სისტემაში შესვლას;
- ახალი პაროლი-სვეტში იწერება მომხმარებლის პაროლი;
- გაიმეორეთ პაროლი-სვეტში ეთითება იგივე პაროლი, რაც ჩაიწერა ზედა სვეტში;
- შენიშვნა.
ველების შევსების შემდეგ გააქტიურდება ბრძანება შენახვა. ფანჯარას, აგრეთვე აქვს სტანდარტული ბრძანება გასვლა.
როლების დასამატებლად დადექით ჩანართში როლების (Roles)დასახელებაზე და გამოიყენეთ ბრძანება დამატება, ეკრანზე გამოვა შემდეგი ფანჯარა:

შეავსეთ სვეტები:
- დასახელება-სვეტში იწერება როლის დასახელება;
- შენიშვნა.
ფორმაში დამატებული მომხმარებლები და როლები ასახვას ჰპოვებენ ჩანართში "უფლებების მართვა" და განლაგდებიან შესაბამისად მომხმარებლების (Users) და როლების (Roles)"ხის" ქვემოთ:
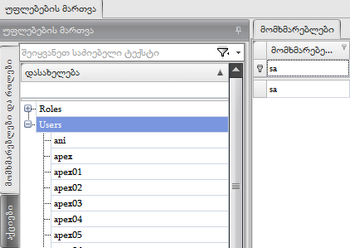
ფორმის ჩანართი "უფლებების მართვა", წარმოადგენს ერთსვეტიან ცხრილს. ჩანართს თავის მხრივ აქვს დამატებითი ჩანართები: მომხმარებლები, აქციები, ოპერაციები, საბალანსოები, ანგარიშები, დინამიური ფორმები, საქონლის კატეგორიები, მწარმოებლები, საწყობები, ფილიალები.
როდესაც ჩანართში აქტიურია მომხმარებლები (Users), მაშინ იგივე ჩანართები (ერთი განსხვავებით-"მომხმარებლების" ნაცვლად იქნება "როლები") მოსჩანს ძირითად ფორმაშიც.
- აქციები-ჩანართი წარმოადგენს ერთსვეტიან ცხრილს, სადაც მოცემულია სისტემის მოდულები იერარქიულად. მოდულებისა და მათ განშტოებებს მარცხნივ აქვთ ღილაკი ჩამრთველები (ალამი). ალმის ჩართვა უზრუნველყოფს მოდულთან ან მის განშტოებებთან იმ კონკრეტული მომხმარებლის წვდომას, რომელიც მონიშნულია ჩანართში "უფლებების მართვა":
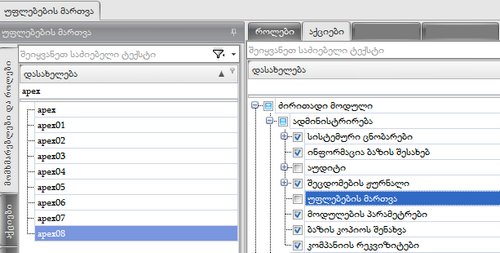
ალმის ჩართვა შესაძლებელია დასახელების წინ განთავსებული ჩამრთველი ალმის მონიშვნით ან Space-კლავიშზე დაჭერით, ამ დროს მთავარ მენიუში გამოჩნდება ორი ბრძანება: შენახვა, დაბრუნება. აქციებში რომელიმე მოდულის წინ მუქი ფერის ალამი მიანიშნებს, იმას რომ მის დაქვემდებარებაში მყოფ თუნდაც ერთ ქვეგანაყოფზე მოცემულ მომხმარებელს არ აქვს წვდომა. ამორთული მოდულები ან მათი განშტოებები, კონკრეტული მომხმარებლის მენიუში აღარ გამოჩნდება.
აქციებში ჩამონათვალი მოცემულია იერარქიული სტრუქტურით და თითოეულ მოდულს ან მის განშტოებებს ალმების წინ აქვს გაშლის  -ღილაკი, რომელიც მასზე დაწკაპების შემდეგ გადაიქცევა შეკუმშვის
-ღილაკი, რომელიც მასზე დაწკაპების შემდეგ გადაიქცევა შეკუმშვის  -ღილაკად.ამ ღილაკების საშუალებით შესაძლებელია ცალკეული მოდულების გაშლა და შეკუმშვა ავტონომიურად. თუ გვინდა აქციების ერთდროულად გაშლა და შეკუმშვა მაშინ გამოიყენება მთავარი მენიუს ბრძანებები: გაშლა და შეკუმშვა, მათ გარდა ფორმის მენიუს აქვს სტანდარტული ბრძანებები განახლება, გასვლა;
-ღილაკად.ამ ღილაკების საშუალებით შესაძლებელია ცალკეული მოდულების გაშლა და შეკუმშვა ავტონომიურად. თუ გვინდა აქციების ერთდროულად გაშლა და შეკუმშვა მაშინ გამოიყენება მთავარი მენიუს ბრძანებები: გაშლა და შეკუმშვა, მათ გარდა ფორმის მენიუს აქვს სტანდარტული ბრძანებები განახლება, გასვლა;
- ოპერაციები-ჩანართი წარმოადგენს ცხრილს, რომელიც შედგება ორი სვეტისაგან:
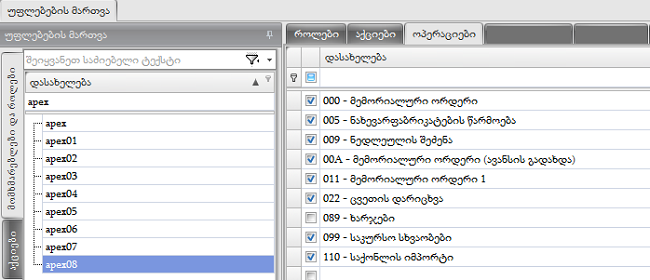
- პირველი სვეტი-სვეტში განლაგებულია ღილაკი ჩამრთველები (ალამი), თუ ღილაკი ამორთულია მაშინ მომხმარებელს არ აქვს წვდომა მის გასწვრივ არსებულ ოპერაციასთან და პირიქით.
- დასახელება-სვეტში მოცემულია ოპერაციის დასახელება, ოპერაციისათვის სახელის მინიჭება ხდება ოპერაციის შაბლონის შექმნისას.
ახალი ოპერაციის შაბლონის შექმნის შემდეგ ეს ოპერაცია ავტომატურად დაემატება ოპერაციების ჩამონათვალში, მაგრამ არ გამოჩნდება ახალი საბუთის დამატების დროს (ბუღალტერია => საბუთის დამატება), რადგან მას ჩართული ექნება ალამი. ამიტომ ახალი ოპერაციის შაბლონის შექმნის შემდეგ მომხმარებელი (ადმინისტრატორი) უნდა შევიდეს ოპერაციებში (ადმინისტრირება => უფლებების მართვა => ოპერაციები) და ამორთოს დამატებული ოპერაციის წინ ჩართული ალამი.ალმის ჩართვა ან ამორთვა შესაძლებელია მასზე ორჯერ დაჭერით, ამ დროს მთავარ მენიუში გამოჩნდება ორი ბრძანება: შენახვა, დაბრუნება.
ჩანართში გადასვლის დროს ფორმის მთავარ მენიუს აქვს ორი სტანდარტული ბრძანება: განახლება, გასვლა;
- საბალანსოები-ჩანართი წარმოადგენს საბალანსო ანგარიშების ცხრილს, რომელიც შედგება ორი სვეტისაგან:
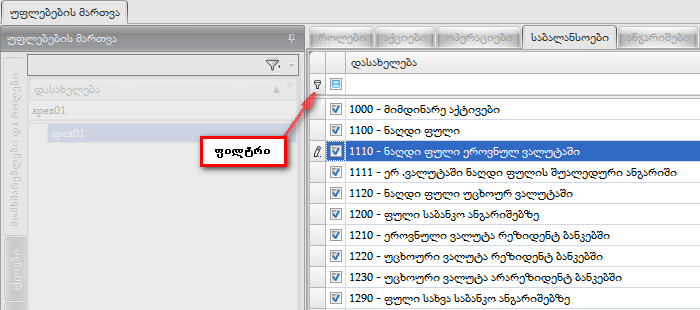
- პირველი სვეტი-სვეტში განლაგებულია ღილაკი ჩამრთველები (ალამი), თუ ღილაკი ამორთულია მაშინ მომხმარებელს არ აქვს წვდომა მის გასწვრივ არსებულ საბალანსო ანგარიშიზე და შესაბამისად საბალანსო ანგარიშზე დაქვემდებარებულ ანალიზურ ანგარიშთან. სტანდარტული საბუღალტრო გატარების შესრულების დროს-ანალიზური ანგარიშები მომხმარებელს არ გამოუჩნდება ოპერაციის შესრულებისას ანგარიშების ჩამონათვალში. როცა ღილაკი ჩართულია მაშინ მისი შესაბამისი ანალიზური ანგარიშების ღილაკებიც ჩართულია და პირიქით. ცალკეული ღილაკის (საბალანსო ანგარიშის) ჩართვა შესაძლებელია მაუსით, Space-კლავიშზე დაჭერით. თუ ერთდროულად გვინდა ყველა ღილაკის ჩართვა, მაშინ მაუსი დააჭირეთ ფილტრზე და შემდეგ გამოიყენეთ კლავიშების კომბინაცია Ctrl+A. ღილაკების ჩართვის (ან ამორთვის) შემდეგ დააჭირეთ ბრძანებაზე "შენახვა", ხოლო საწყის პოზიციაში დასაბრუნებლად ბრძანებაზე "დაბრუნება";
- დასახელება-სვეტში მოცემულია საბალანსო ანგარიშის ნომერი და დასახელება, იგი ცხრილში ჩნდება ცნობარებში საბალანსო ანგარიშის დამატების შემდეგ (ცნობარები => ანგარიშები => საბალანსო), ახალ დამატებულ საბალანსო ანგარიშს ჩვეულებრივ ალამი ამორთული აქვს;
- ანგარიშები-ჩანართი წარმოადგენს ანალიზური ანგარიშების ცხრილს, რომელიც შედგება ორი სვეტისაგან:
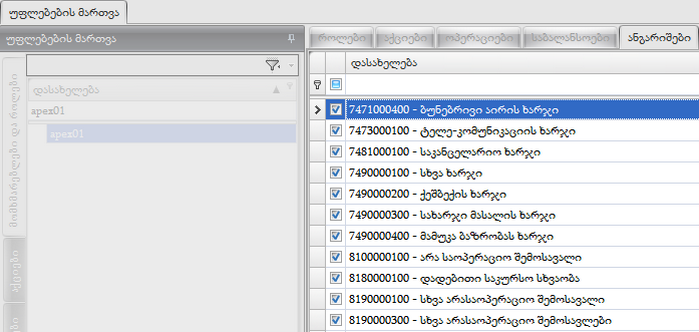
- პირველი სვეტი-სვეტში განლაგებულია ღილაკი ჩამრთველები (ალამი), თუ ღილაკი ამორთულია მაშინ მომხმარებელს არ აქვს წვდომა მის გასწვრივ არსებულ ანალიზურ ანგარიშთან, შესაბამისად სტანდარტული საბუღალტრო გატარების შესრულების დროს-ანალიზური ანგარიშები არ გამოუჩნდება მომხმარებელს ოპერაციის შესრულებისას ანგარიშების ჩამონათვალში. ღილაკი ამორთულია იმ შემთხვევაში თუ მის გასწვრივ სვეტში "საბალანსო" არსებული ანგარიშის ალამი ამორთულია ჩანართში "საბალანსოები". ცალკეული ღილაკის (ანალიზური ანგარიშის) ჩართვა შესაძლებელია მაუსით, Space-კლავიშზე დაჭერით. თუ ერთდროულად გვინდა ყველა ღილაკის ჩართვა, მაშინ მაუსი დააწკაპეთ ფილტრზე და შემდეგ გამოიყენეთ კლავიშების კომბინაცია Ctrl+A. ღილაკების ჩართვის (ან ამორთვის) შემდეგ დააჭირეთ ბრძანებაზე "შენახვა", ხოლო საწყის პოზიციაში დასაბრუნებლად ბრძანებაზე "დაბრუნება";
- დასახელება-სვეტში მოცემულია ანალიზური ანგარიშის ნომერი და დასახელება, იგი ცხრილში ჩნდება ცნობარებში ანალიზური ანგარიშის დამატების შემდეგ (ცნობარები => ანგარიშები => ანალიზური);
- დინამიური ფორმები-ჩანართი წარმოადგენს დინამიური ფორმების ცხრილს, რომელიც შედგება ორი სვეტისაგან:
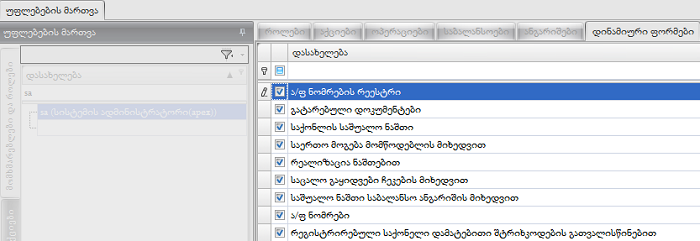
- პირველი სვეტი-სვეტში განლაგებულია ღილაკი ჩამრთველები (ალამი), თუ ღილაკი ამორთულია მაშინ მომხმარებელს არ აქვს წვდომა მის გასწვრივ არსებულ დინამიურ ფორმაზე. ცალკეული ღილაკის (დინამიური ფორმის) ჩართვა შესაძლებელია მაუსით, Space-კლავიშზე დაჭერით. თუ ერთდროულად გვინდა ყველა ღილაკის ჩართვა, მაშინ მაუსი დააჭირეთ ფილტრზე და შემდეგ გამოიყენეთ კლავიშების კომბინაცია Ctrl+A. ღილაკების ჩართვის (ან ამორთვის) შემდეგ დააჭირეთ ბრძანებაზე "შენახვა", ხოლო საწყის პოზიციაში დასაბრუნებლად ბრძანებაზე "დაბრუნება";
- დასახელება-სვეტში მოცემულია დინამიური ფორმის დასახელება, იგი ცხრილში ჩნდება დინამიური ფორმის დამატების შემდეგ.
- საქონლის კატეგორიები-ჩანართი წარმოადგენს საქონლის კატეგორიის ცხრილს, რომელიც შედგება ორი სვეტისაგან:
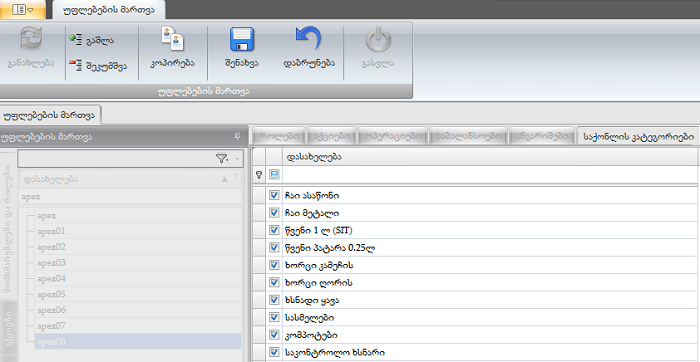
- პირველი სვეტი-სვეტში განლაგებულია ღილაკი ჩამრთველები (ალამი), თუ ღილაკი ამორთულია მაშინ მომხმარებელს არ აქვს წვდომა მის გასწვრივ არსებულ საქონლის კატეგორიასთან.ცალკეული ღილაკის (საქონლის კატეგორიის) ჩართვა შესაძლებელია მაუსით, Space-კლავიშზე დაჭერით. თუ ერთდროულად გვინდა ყველა ღილაკის ჩართვა, მაშინ მაუსი დააჭირეთ ფილტრზე და შემდეგ გამოიყენეთ კლავიშების კომბინაცია Ctrl+A. ღილაკების ჩართვის (ან ამორთვის) შემდეგ დააჭირეთ ბრძანებაზე "შენახვა", ხოლო საწყის პოზიციაში დასაბრუნებლად ბრძანებაზე "დაბრუნება";
- დასახელება-სვეტში მოცემულია საქონლის კატეგორიის დასახელება, იგი ცხრილში ჩნდება ცნობარებში საქონლის კატეგორიის დამატების შემდეგ (ცნობარები => ანგარიშები => კატეგორიები);
- მწარმოებლები-ჩანართი წარმოადგენს მწარმოებლების ცხრილს, რომელიც შედგება ორი სვეტისაგან:
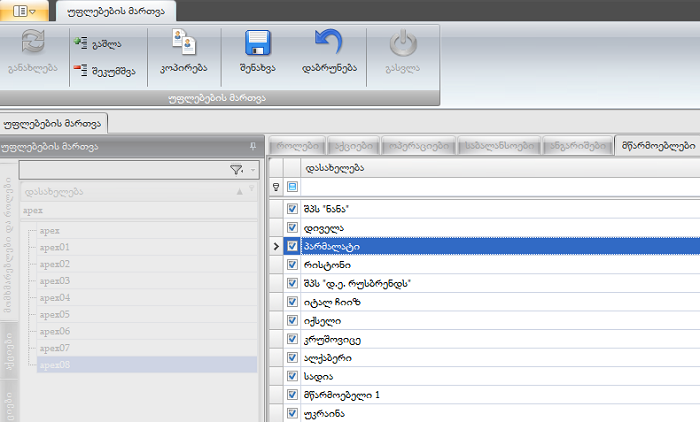
- პირველი სვეტი-სვეტში განლაგებულია ღილაკი ჩამრთველები (ალამი), თუ ღილაკი ამორთულია მაშინ მომხმარებელს არ აქვს წვდომა მის გასწვრივ არსებულ მწარმოებელზე.ცალკეული ღილაკის (მწარმოებლის) ჩართვა შესაძლებელია მაუსით, Space-კლავიშზე დაჭერით. თუ ერთდროულად გვინდა ყველა ღილაკის ჩართვა, მაშინ მაუსი დააწკაპეთ ფილტრზე და შემდეგ გამოიყენეთ კლავიშების კომბინაცია Ctrl+A. ღილაკების ჩართვის (ან ამორთვის) შემდეგ დააჭირეთ ბრძანებაზე "შენახვა", ხოლო საწყის პოზიციაში დასაბრუნებლად ბრძანებაზე "დაბრუნება";
- დასახელება-სვეტში მოცემულია მწარმოებლის დასახელება, იგი ცხრილში ჩნდება ცნობარებში მწარმოებლის დამატების შემდეგ (ცნობარები => ანგარიშები => მწარმოებლები);
- საწყობები-ჩანართი წარმოადგენს საწყობების ცხრილს, რომელიც შედგება ორი სვეტისაგან:
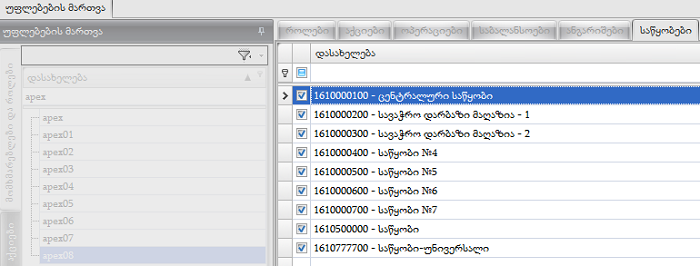
- პირველი სვეტი-სვეტში განლაგებულია ღილაკი ჩამრთველები (ალამი), თუ ღილაკი ამორთულია მაშინ მომხმარებელს არ აქვს წვდომა მის გასწვრივ არსებულ საწყობზე.ცალკეული ღილაკის (საწყობის) ჩართვა შესაძლებელია მაუსით, Space-კლავიშზე დაჭერით. თუ ერთდროულად გვინდა ყველა ღილაკის ჩართვა, მაშინ მაუსი დააჭირეთ ფილტრზე და შემდეგ გამოიყენეთ კლავიშების კომბინაცია Ctrl+A. ღილაკების ჩართვის (ან ამორთვის) შემდეგ დააჭირეთ ბრძანებაზე "შენახვა", ხოლო საწყის პოზიციაში დასაბრუნებლად ბრძანებაზე "დაბრუნება";
- დასახელება-სვეტში მოცემულია საწყობის დასახელება, იგი ცხრილში ჩნდება ცნობარებში ანალიზური ანგარიშის დამატების შემდეგ (ცნობარები => ანგარიშები => ანალიზური);
- ფილიალები-ჩანართი წარმოადგენს ფილიალების ცხრილს, რომელიც შედგება ორი სვეტისაგან:
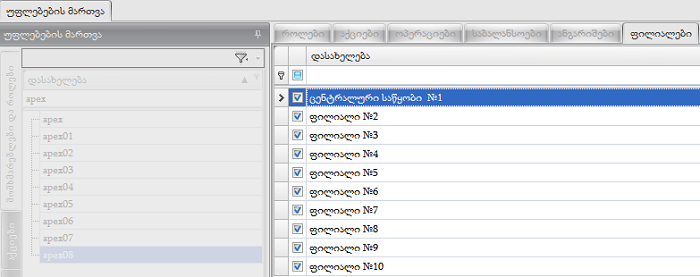
- პირველი სვეტი-სვეტში განლაგებულია ღილაკი ჩამრთველები (ალამი), თუ ღილაკი ამორთულია მაშინ მომხმარებელს არ აქვს წვდომა მის გასწვრივ არსებულ ფილიალზე.ცალკეული ღილაკის (ფილიალის) ჩართვა შესაძლებელია მაუსით, Space-კლავიშზე დაჭერით. თუ ერთდროულად გვინდა ყველა ღილაკის ჩართვა, მაშინ მაუსი დააჭირეთ ფილტრზე და შემდეგ გამოიყენეთ კლავიშების კომბინაცია Ctrl+A. ღილაკების ჩართვის (ან ამორთვის) შემდეგ დააჭირეთ ბრძანებაზე "შენახვა", ხოლო საწყის პოზიციაში დასაბრუნებლად ბრძანებაზე "დაბრუნება";
- დასახელება-სვეტში მოცემულია ფილიალის დასახელება, იგი ცხრილში ჩნდება ცნობარებში ფილიალის დამატების შემდეგ (ცნობარები => ანგარიშები => ფილიალები);
ხშირად ადმინისტრატორისათვის (ან სხვა უფლებამოსილი პირი)მოხერხებულია ზემოთ აღწერილი მოქმედებების შესრულება ჩანართიდან "უფლებების მართვა". ჩანართში ცალკეულ ჩანართებზე (მაგ. აქციები) გადასვლის შემდეგ ძირითად ფორმაში (ამ კერძო შემთხვევაში ეკრანზე მარჯვნივ), გამოჩნდება მომხმარებლების ჩამონათვალი და ადმინისტრატორს პარალელურ რეჟიმში შეუძლია თითოეულ მომხმარებელს შეუზღუდოს ან მიანიჭოს წვდომა აქციების ცალკეულ განშტოებებთან:
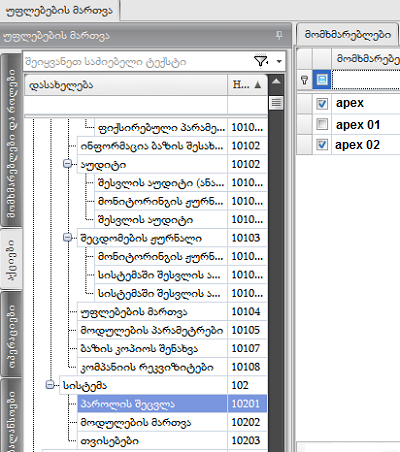
მაგალითად, პაროლის შეცვლის უფლება შეზღუდული აქვს "apex 01" მომხმარებელს.
ანალოგიურად შეიძლება მოქმედებების შესრულება სხვა ჩანართებიდანაც.
- კადრების ბრძანებები-ჩანართი წარმოადგენს კადრების ბრძანებების აუტენტიფიკაციის ცხრილს, რომელიც შედგება ორი სვეტისაგან:
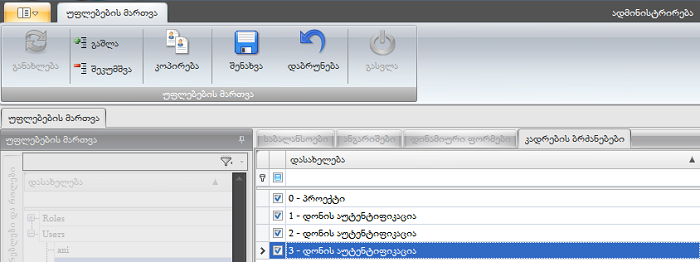
- პირველი სვეტი-სვეტში განლაგებულია ღილაკი ჩამრთველები (ალამი), თუ ღილაკი ამორთულია მაშინ მომხმარებელს არ აქვს წვდომა მის გასწვრივ არსებულ აუტენტიფიკაციაზე.ცალკეული ღილაკის (აუტენტიფიკაციის) ჩართვა შესაძლებელია მაუსით, Space-კლავიშზე დაჭერით. თუ ერთდროულად გვინდა ყველა ღილაკის ჩართვა, მაშინ მაუსი დააჭირეთ ფილტრზე და შემდეგ გამოიყენეთ კლავიშების კომბინაცია Ctrl+A. ღილაკების ჩართვის (ან ამორთვის) შემდეგ დააჭირეთ ბრძანებაზე "შენახვა", ხოლო საწყის პოზიციაში დასაბრუნებლად ბრძანებაზე "დაბრუნება";
- დასახელება-სვეტში მოცემულია აუტენტიფიკაციის დასახელება.
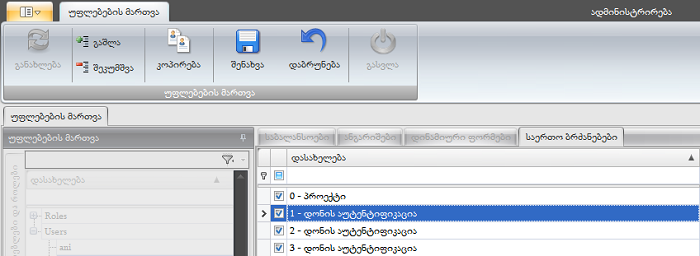
- პირველი სვეტი-სვეტში განლაგებულია ღილაკი ჩამრთველები (ალამი), თუ ღილაკი ამორთულია მაშინ მომხმარებელს არ აქვს წვდომა მის გასწვრივ არსებულ აუტენტიფიკაციაზე.ცალკეული ღილაკის (აუტენტიფიკაციის) ჩართვა შესაძლებელია მაუსით, Space-კლავიშზე დაჭერით. თუ ერთდროულად გვინდა ყველა ღილაკის ჩართვა, მაშინ მაუსი დააჭირეთ ფილტრზე და შემდეგ გამოიყენეთ კლავიშების კომბინაცია Ctrl+A. ღილაკების ჩართვის (ან ამორთვის) შემდეგ დააჭირეთ ბრძანებაზე "შენახვა", ხოლო საწყის პოზიციაში დასაბრუნებლად ბრძანებაზე "დაბრუნება";
- დასახელება-სვეტში მოცემულია აუტენტიფიკაციის დასახელება.
იხილეთ აგრეთვე:
ცხრილი (Grid).
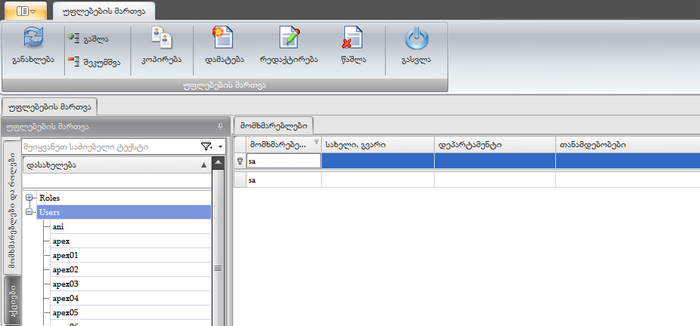
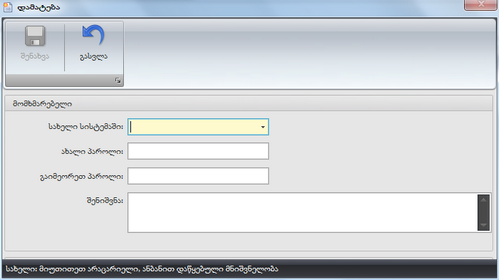

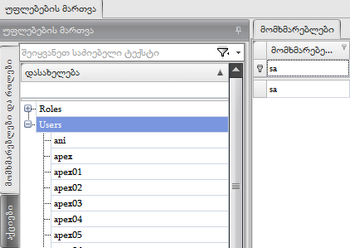
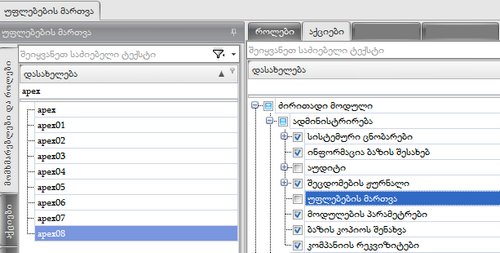
 -ღილაკი, რომელიც მასზე დაწკაპების შემდეგ გადაიქცევა შეკუმშვის
-ღილაკი, რომელიც მასზე დაწკაპების შემდეგ გადაიქცევა შეკუმშვის  -ღილაკად.ამ ღილაკების საშუალებით შესაძლებელია ცალკეული მოდულების გაშლა და შეკუმშვა ავტონომიურად. თუ გვინდა აქციების ერთდროულად გაშლა და შეკუმშვა მაშინ გამოიყენება მთავარი მენიუს ბრძანებები: გაშლა და შეკუმშვა, მათ გარდა ფორმის მენიუს აქვს სტანდარტული ბრძანებები განახლება, გასვლა;
-ღილაკად.ამ ღილაკების საშუალებით შესაძლებელია ცალკეული მოდულების გაშლა და შეკუმშვა ავტონომიურად. თუ გვინდა აქციების ერთდროულად გაშლა და შეკუმშვა მაშინ გამოიყენება მთავარი მენიუს ბრძანებები: გაშლა და შეკუმშვა, მათ გარდა ფორმის მენიუს აქვს სტანდარტული ბრძანებები განახლება, გასვლა;