Grid ფორმის ცხრილებში კონტექსტური მენიუს გამოტანა ხდება:
1. სათაურის პანელის ღილაკზე დაჭერით;
2. ნებისმიერი სვეტის დასახელებაზე მაუსის მარჯვენა ღილაკზე დაჭერის შემდეგ.
1. სათაურის პანელის ღილაკის გამოყენებით გამოსული კონტექსტური მენიუ
სათაურის პანელის ღილაკზე დაჭერის შემდეგ გამოდის ქვემოთ მოცემული კონტექსტური მენიუ:
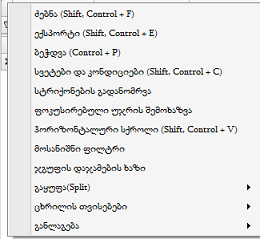
კონტექსტურ მენიუში მოცემულია ბრძანებები:
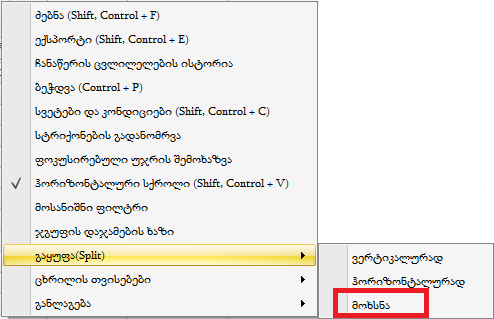
ცხრილის ვერტიკალურად გაყოფის შემთხვევაში ეკრანზე გამოჩნდება ორი იდენტური ვერტიკალური ფორმის ცხრილი, ხოლო ჰორიზონტალური გაყოფის შემთხვევაში - პირიქით. თუ ცხრილის გაყოფის მოხსნა გვინდა, კონტექსტური მენიუდან გამოვიყენებთ ბრძანებას "მოხსნა";
2. ნებისმიერი სვეტის დასახელებაზე მაუსის მარჯვენა ღილაკზე დაჭერის შემდეგ გამოდის შემდეგი სახის კონტექსტური მენიუ:
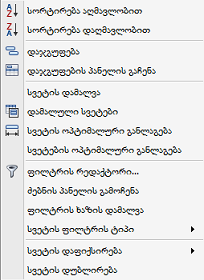
იგი მოიცავს შემდეგ ბრძანებებს:
|
სათაური |
აღწერა |
|
Grid-ის ფორმის ცხრილში მონაცემების ძებნა შესაძლებელია სხვადასხვა საშუალებებით:
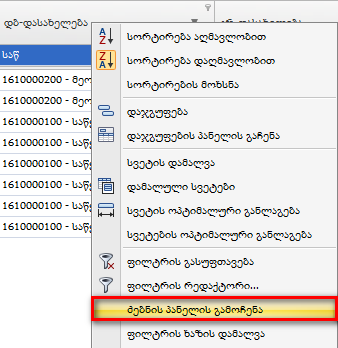 ძებნის პანელი შედგება საძებნი სიტყვის შესაყვანი სვეტისგან და ორი ღილაკისგან: ძებნა და გაუქმება. ძებნის ველში ტექსტის ჩაწერის დროს ავტომატურად ხდება ძებნა მთელ ცხრილში (ყველა სვეტში), ცხრილის მონაცემები იფილტრება, ხოლო მოძებნილი დამთხვევები ყვითლად მოინიშნება ცხრილში: 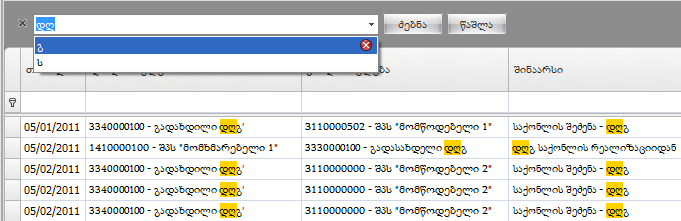 თუ ძებნის სვეტში ტექსტის (რიცხვის) აკრეფის შემდეგ გამოიყენებთ ღილაკს "ძებნა", მაშინ ფორმიდან გასვლამდე ცხრილი შეინახავს ძებნის ყველა ტექსტს. მათი... დაწვრილებით | |
|
ექსპორტი უზრუნველყოფს მონაცემების გადატანას მომხმარებლისათვის სასურველ ფორმატში. ექსპორტის განსახორციელებლად გამოიყენეთ კონტექსტური მენიუს ბრძანება "ექსპორტი", ეკრანზე გამოვა ფანჯარა: 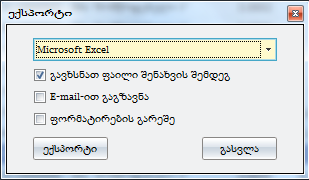 ფანჯარას აქვს combo box-ი, საიდანაც ხდება სასურველი ფორმატის არჩევა და ღილაკი ჩამრთველები (ალმები):
| |
|
ცხრილში შესაძლებელია სვეტებზე სხვადასხვა ოპერაციების შესრულება (ფილტრის პირობების დაწესება, სვეტისთვის სახელის გადარქმევა, სვეტების გადაადგილება და ა.შ.). ამისათვის გამოიყენება სათაურის პანელის ღილაკზე (ან ცხრილის სათაურზე) გამომავალი კონტექსტური მენიუს ბრძანება "სვეტები და კონდიციები". მასზე დაჭერით (Shift, Control+C) ეკრანზე გამოდის ფანჯარა "Columns & Conditions", 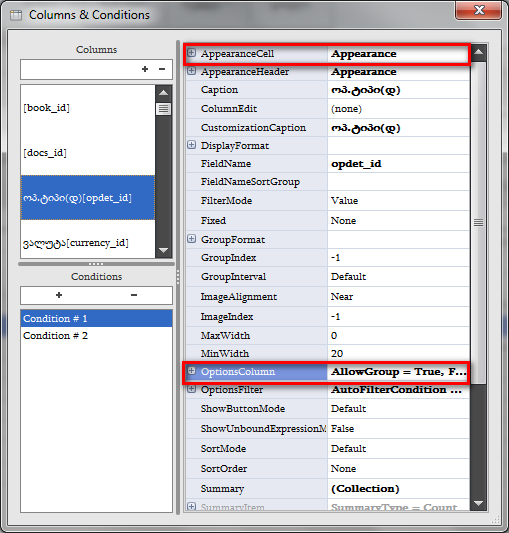 ყოველ სვეტზე დადგომისას მარჯვნივ ჩნდება არჩეული სვეტის თვისებების ფანჯარა, რომლის პუნქტები დაჯგუფებულია იმის მიხედვით, თუ რომელ კრიტერიუმს განეკუთვნება ესა თუ ის თვისება. მაგალითად, თვისებები: ფონის ფერი, ნაწერის ფერი, ფონტი, ზომა, სურათი, ა.შ. მოჩანს თვისებების ჯგუფში - "უჯრის გამოსახულება"(Appearence cell). სვეტების თვისებები როგორიცაა: შეერთების უფლების მიცემა, სიგრძის და სიგანის დაყენება,... დაწვრილებით | |
|
ფოკუსირებული უჯრის შემოხაზვა წარმოადგენს კონტექსტური მენიუს ბრძანებას. მისი გამოყენებით შეგვიძლია სტანდარტულ ცხრილში მოვნიშნოთ მხოლოდ კონკრეტული უჯრა. უჯრა მონიშნულია:  თუ ჩართულია ღილაკი "მულტისელექტი", მაშინ მონიშნული უჯრა გამორჩეული იქნება კონტურით (ფერის გარეშე):  ცხრილში სვეტის შიგნით და სტრიქონის გასწვრივ გადასვლა ხდება ისრებიანი კლავიშების საშუალებით. | |
|
ცხრილის თვისებები წარმოადგენს კონტექსტური მენიუს ბრძანებას. იგი მოიცავს შემდეგ ბრძანებებს:
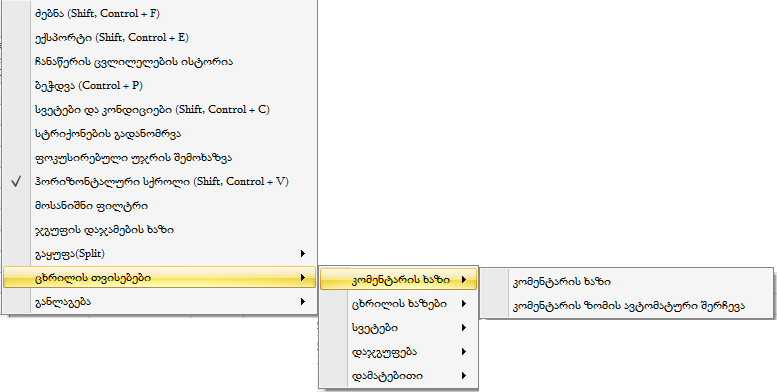 "კომენტარის ხაზზე" დაჭერით ხდება კომენტარის ხაზის გამოჩენა ყოველი სტრიქონის ქვემოთ.
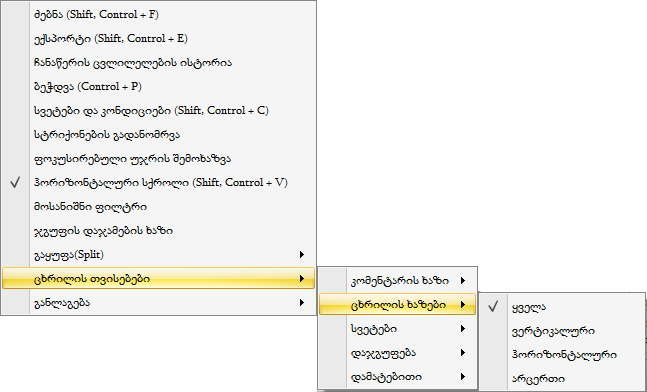 ბრძანების გამოყენების შედეგად ცხრილში არსებული ჰორიზონტალური, ვერტიკალური ან ყველა ხაზის გამოჩენა/გაქრობა არის შესაძლელებლი. ფორმიდან გასვლის და ხელმეორედ შესვლის შემდეგ ცხრილში აღდგება ხაზები სტანდარტულად;
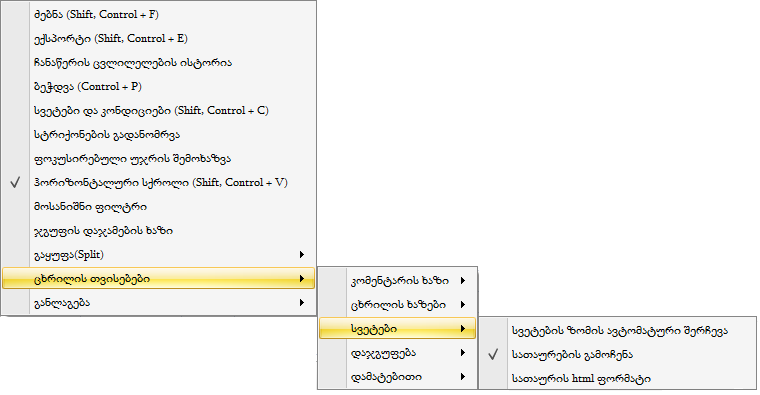 ბრძანების გამოყენებით შესაძლებელია ცხრილის სვეტების ზომების ავტომატური შეკვეცა ისე, რომ ცხრილიდან გაქრება ჰორიზონტალური scroll-ი. შედეგად, ეკრანზე გამოჩნდება ცხრილში არსებული ყველა სვეტი (გარდა დამალული სვეტებისა). "სათაურების გამოჩენა" ბრძანებით შესაძლებელია სვეტების დასახელებების... დაწვრილებით | |
|
მომხმარებელს შეუძლია ცხრილში სურვილისამებრ შეცვალოს სვეტების რაოდენობა, მათი განლაგების თანმიმდევრობა, გააფერადოს სტრიქონები და ა. შ. ცხრილს აქვს თვისება, რომ მომხმარებელმა შეინახოს და აღადგინოს მის მიერ შექმნილი განლაგება. ამისათვის გამოიყენება სათაურის პანელის ღილაკზე (ან ცხრილის სათაურზე) გამომავალი კონტექსტური მენიუს ბრძანება "განლაგება", რომელიც წარმოადგენს ჩამონათვალის ღილაკს: 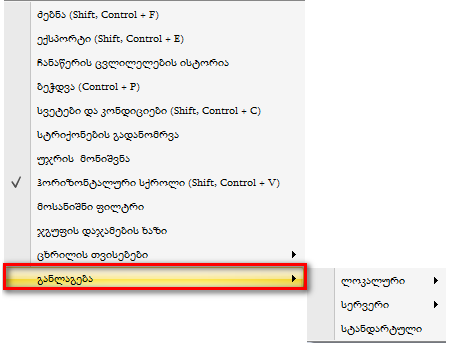
| |
|
Grid-ში ჩვეულებრივ აქტიურია სტრიქონი, თუ საჭიროა ცალკეული უჯრების, ცხრილის ნაწილის ან მთლიანი ცხრილის გააქტიურება, მაშინ უნდა ჩავრთოთ სათაურის პანელის ღილაკზე (ან ცხრილის სათაურზე) გამომავალი კონტექსტური მენიუს ღილაკი "მულტისელექტი" (ცხრილის თვისებები-დამატებითი-მულტისელექტი). ღილაკის ჩართვის შემდეგ შესაძლებელია ცხრილის ნებისმიერი სეგმენტის გააქტიურება, მონიშვნა და კოპირება (Ctrl+C). უჯრის გააქტიურება შეიძლება მაუსით, ცხრილის ნაწილისა-shift-ისა და ისრიანი კლავიშების კომბინაციით ან Ctrl-ისა და მაუსის ერთდროული გამოყენებით, უჯრების შერჩევით გააქტიურება-Ctrl-ისა და მაუსის ერთდროული გამოყენებით, ხოლო მთლიანი ცხრილისა კი-Ctrl+shift+A კომბინაციით. 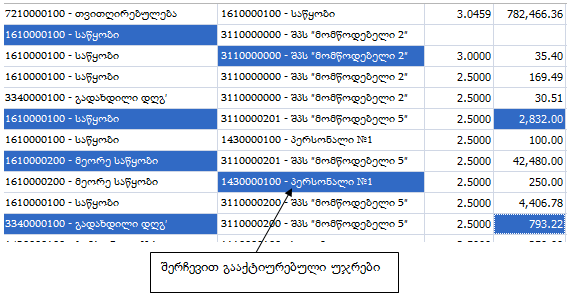 | |
|
ფილტრის რედაქტორი - წარმოადგენს კონტექსტური მენიუს ბრძანებას. მისი გამოყენება უზრუნველყოფს ცხრილში რთული ფილტრების შექმნას. მისი გამოყენებით ეკრანზე გამოვა ფილტრის რედაქტორის ფანჯარა. ჩამოვშალოთ ფორმულების ჩამონათვალი (დავაჭიროთ სიტყვათა კომპბინაციას "Begins With"). ფანჯარას ექნება სახე: 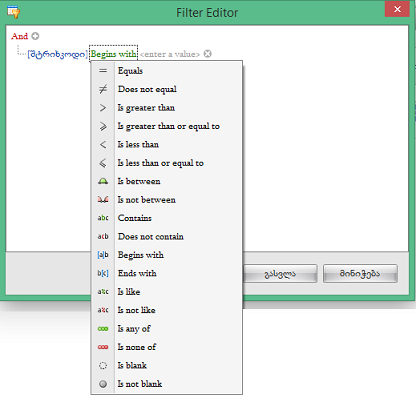 ჩამონათვალში მოცემული ფუნქციების განმარტებები იხილეთ ქვემოთ. Equals - ტოლია (მაგალითად, თუ ვეძებთ კომპანიის დასახელებას "ნიკორა", გაგვიფილტრავს მხოლოდ იმ კომპანიას, რომლის დასახელებაც არის "ნიკორა"); Does not equal – არ უდრის (მაგალითად, თუ ვეძებთ ყველა კომპანიის დასახელებას, გარდა კომპანიისა "ნიკორა", გაგვიფილტრავს მხოლოდ იმ კომპანიებს, რომელთა დასახელებებიც არ არის "ნიკორა"); Is greater than – მეტია (მაგალითად, თუ ვეძებთ რიცხვით მნიშვნელობას, რომელიც მეტია 1-ზე, მაშინ გამოვიყენებთ ამ ფუნქციას); Is greater than or... დაწვრილებით | |
|
კომენტარის ხაზის ღილაკის ჩართვა ხდება სათაურის პანელის ღილაკზე (ან ცხრილის სათაურზე) გამომავალი კონტექსტური მენიუდან (ცხრილის თვისებები-კომენტარის ხაზი-კომენტარის ხაზი). ღილაკის ჩართვის შემდეგ ცხრილიში თითოეული სტრიქონის ქვეშ ჩნდება კომენტარის ხაზი (სტრიქონი). ამ სტრიქონზე გამოჩნდება კომენტარი, რომელიც არის რომელიმე (ჩვენს მიერ არჩეული) სვეტის მნიშვნელობა. მაგალითად, თუ ავირჩიეთ შინაარსის სვეტი კომენტარად, მაშინ თითოეული სტრიქონის ქვეშ ჩაიწერება სვეტის "შინაარსი" მნიშვნელობები, როგორებიცაა "მემორიალური ორდერი", "საქონლის იმპორტი", და ა.შ. კომენტარის გამოსაჩენად საჭიროა თვისებებში გადავიდეთ GRID-ის თვისებებზე (დააჭირეთ Shift-კლავიშზე და დააჭირეთ ნებისმიერ ადგილას GRID-ზე გარდა სვეტის სათაურის სვეტისა), შემდეგ თვისებების ფანჯარაში ვირჩევთ PreviewFieldName-ს და მის ველში ვწერთ სვეტის სახელს (სახელი... დაწვრილებით | |
|
ცხრილი ზოგადად ჰორიზონტალური და ვერტიკალური ხაზებით დაყოფილია უჯრებად. მომხმარებელს შეუძლია ცხრილს მისცეს მისთვის სასურველი ფორმა. ამის საშუალებას იძლევა სათაურის პანელის ღილაკზე (ან ცხრილის სათაურზე) გამომავალი კონტექსტური მენიუს ბრძანება "ცხრილის ხაზები", რომელსაც აქვს გადართვის ღილაკები: 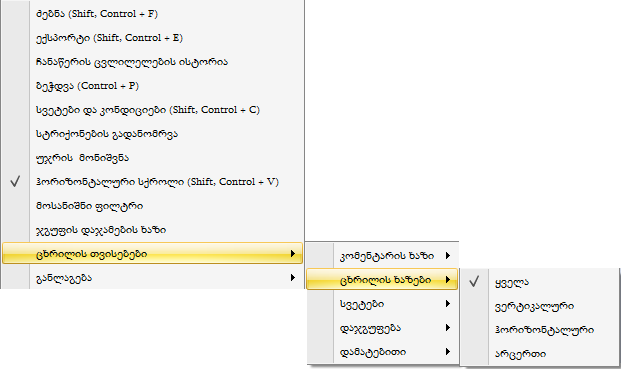 ღილაკების გადართვა იწვევს ცხრილის ფორმის შეცვლას:
| |
|
ცხრილის ერთ-ერთ თვისებას წარმოადგენს უჯრების გაერთიანება. უჯრების გაერთიანებას მიმართავენ იმ შემთხვევაში, თუ სვეტის რამდენიმე უჯრაში ერთიდაიგივე ჩანაწერია. მაგალითად, თარიღის სვეტში ერთიდაიგივე თარიღის რამდენიმე ჩანაწერის შემთხვევაში შესაძლებელია ამ უჯრების გაერთიანება. გაერთიანებულ უჯრაში იქნება მხოლოდ ერთი ჩანაწერი. 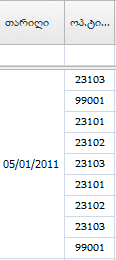 უჯრების გაერთიანება ხდება სათაურის პანელის ღილაკზე (ან ცხრილის სათაურზე) გამომავალი კონტექსტური მენიუს შესაბამისი ღილაკის ჩართვით. 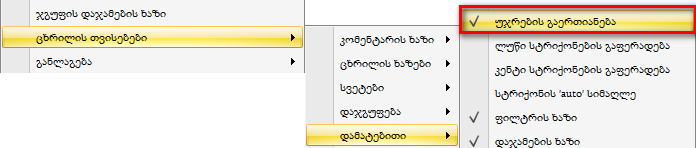 | |
|
Grid-ი საშუალებას გაძლევთ გამოიტანოთ მოკლე ინფორმაცია კონკრეტული სვეტების სტრიქონების ჯგუფზე. მაგალითად: შესაძლებელია გამოიტანოთ ჩანაწერების რაოდენობა, სვეტის მაქსიმალური მნიშვნელობა, ჯამი და ა.შ. აღნიშნული ინფორმაციის გამოტანა ხდება ჯგუფებისათვის ჯგუფის დაჯამების ხაზზე, ხოლო მთლიანი სვეტებისათვის სტატუსის ზოლზე. ჯგუფის დაჯამების ხაზისა და დაჯამების ხაზის (სტატუსის ზოლზე) გამოჩენა ხდება სათაურის პანელის ღილაკზე (ან ცხრილის სათაურზე) გამომავალი კონტექსტური მენიუდან: 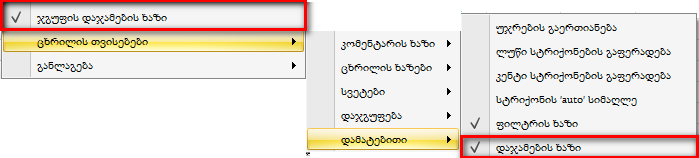 ჯგუფის დაჯამების ხაზზე სასურველი მნიშვნელობების გამოტანა ხდება კონტექსტური მენიუს დახმარებით: 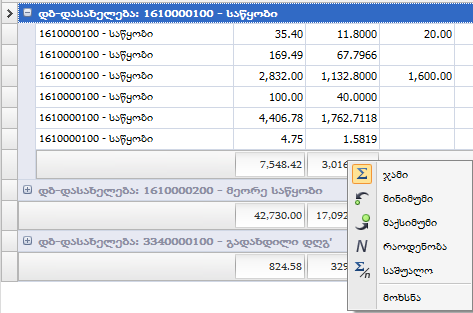 კონტექსტურ მენიუს აქვს გადართის ღილაკები:
|
|
Copyright (c) 2016. All rights reserved.
|
|
რას ფიქრობთ ამ თემაზე? მოსაზრების გაგზავნა!
|