ვიზიტების ფორმიდან ხდება ძირითადი ოპერაციების განხორციელება. ფორმაში შესვლისას სიაში ჩანს მომხმარებლის მიერ დამატებული მიმდინარე დღის ვიზიტები.
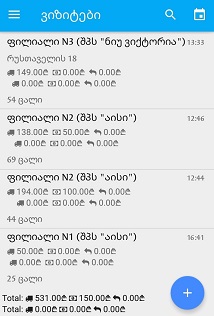
ფორმის ზედა მარჯვენა კუთხეში არსებული ღილაკით  შეგიძლიათ შეცვალოთ თარიღი და ნახოთ თქვენთვის სასურველი დღის ვიზიტები.
შეგიძლიათ შეცვალოთ თარიღი და ნახოთ თქვენთვის სასურველი დღის ვიზიტები.
ძებნის გამარტივებისთვის გამოიყენეთ  ღილაკი. ვიზიტის მოძებნა შეგიძლიათ კომპანიის (ფილიალის) დასახელებით ან საიდენტიფიკაციო ნომრით.
ღილაკი. ვიზიტის მოძებნა შეგიძლიათ კომპანიის (ფილიალის) დასახელებით ან საიდენტიფიკაციო ნომრით.
ახალი ვიზიტის დამატებისთვის დააჭირეთ პლიუს  ღილაკს. შედეგად ეკრანზე გამოვა კლიენტების ასარჩევი ფორმა. სიაში გამოდის მხოლოდ ის კლიენტები, რომელზე უფლებაც აქვს მომხმარებელს.
ღილაკს. შედეგად ეკრანზე გამოვა კლიენტების ასარჩევი ფორმა. სიაში გამოდის მხოლოდ ის კლიენტები, რომელზე უფლებაც აქვს მომხმარებელს.
იმ შემთხვევაში, თუ პროგრამაში შესულია სუპერვაიზერი, მაშინ კლიენტების ასარჩევ ფორმაში გამოჩნდება პრესელერის ასარჩევი ველი. პრესელერის მითითების შემდეგ სიაში დარჩება მხოლოდ არჩეული პრესელერის კლიენტები.
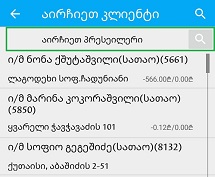
თუ პროგრამაში შესულია ბორტის მომხმარებელი, რომელსაც აქვს საცალო გაყიდვების განხორციელების უფლება, მაშინ კლიენტების ასარჩევ ფორმაში გამოუჩნდება ფიზიკური პირის ასარჩევი ღილაკი.
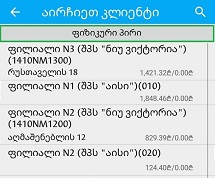
ვიზიტის დასაწყებად აუცილებელია კლიენტის არჩევა, სასურველი კლიენტის დასახელებაზე დაჭერისას ფორმის ქვედა მხარეს გამოვა შეტყობინება:  . დააჭირეთ ღილაკს _ „ახალი“. იმ შემთხვევაში თუ წინა ვიზიტი არ არის დასრულებული, მაშინ კლიენტის არჩევისას გამოვა შეტყობინება:
. დააჭირეთ ღილაკს _ „ახალი“. იმ შემთხვევაში თუ წინა ვიზიტი არ არის დასრულებული, მაშინ კლიენტის არჩევისას გამოვა შეტყობინება:  . „გახსნა“-ზე დაჭერისას გაიხსნება მიმდინარე ვიზიტი, რომლის დასრულებაც აუცილებელია ახალი ვიზიტის დასაწყებად. ახალი ვიზიტის დაწყების შემდეგ ეკრანზე გამოვა ვიზიტის დეტალების ფორმა. დამატების ღილაკზე
. „გახსნა“-ზე დაჭერისას გაიხსნება მიმდინარე ვიზიტი, რომლის დასრულებაც აუცილებელია ახალი ვიზიტის დასაწყებად. ახალი ვიზიტის დაწყების შემდეგ ეკრანზე გამოვა ვიზიტის დეტალების ფორმა. დამატების ღილაკზე  დაჭერით ეკრანზე გამოვა ჩამონათვალი, საიდანაც უნდა აირჩიოთ ის ოპერაცია, რომელსაც ახორციელებთ არჩეულ კლიენტთან, ეს შეიძლება იყოს: შეკვეთა, გაყიდვა, გადახდა, დაბრუნება, დაბრუნების წამოღება ან მიტანის დადასტურება.
დაჭერით ეკრანზე გამოვა ჩამონათვალი, საიდანაც უნდა აირჩიოთ ის ოპერაცია, რომელსაც ახორციელებთ არჩეულ კლიენტთან, ეს შეიძლება იყოს: შეკვეთა, გაყიდვა, გადახდა, დაბრუნება, დაბრუნების წამოღება ან მიტანის დადასტურება.
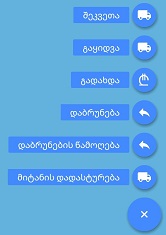
დეტალების ჩამონათვალი დამოკიდებულია პროგრამაში შესული მომხმარებლის უფლებებზე. კონკრეტულ მომხმარებელს შეიძლება უჩანდეს ერთი ან რამდენიმე ოპერაცია.
შენიშვნა: ახალი ვიზიტის დასაწყებად აუცილებელია წინა ვიზიტის დასრულება
|
Name |
Description |
|
ჩამონათვალიდან შეკვეთის არჩევით ხდება წინასწარი შეკვეთის დამატება, ბრძანების გამოყენებით ეკრანზე გამოვა იმ საქონლის სია, რომელზეც აქვს უფლება სისატემაში შესულ მომხმარებელს. | |
|
გაყიდვა გულისხმობს საქონლის რეალიზაციას დატვირთული ბორტიდან. ვიზიტში გაყიდვის არჩევის საშუალება აქვს მხოლოდ იმ მომხმარებელს, რომელსაც აქვს ბორტიდან გაყიდვის უფლება. ბრძანების გამოყენებით ეკრანზე გამოვა ბორტზე დატვირთული საქონლის სია. | |
|
ვიზიტში გადახდის ღილაკი გამოუჩნდებათ მხოლოდ იმ მომხმარებლებს, რომლებსაც აქვთ გადახდის ოპერაციის განხორციელების უფლება. ბრძანების გამოყენებით ეკრანზე გამოვა თანხის ჩასაწერი ფანჯარა. 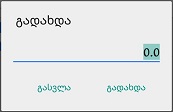 გადახდის დაფიქსირებისთვის შეიყვანეთ კლიენტისგან მიღებული თანხის ოდენობა და დააჭირეთ ღილაკს _ „გადახდა“. შედეგად გადახდა ჩაემატება ვიზიტის დეტალების სიაში. 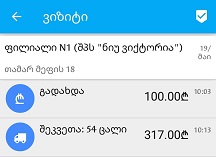 თუ გსურთ ვიზიტიდან გადახდის წაშლა დააჭიერთ გადახდის ხაზს დიდხანს, ფორმის ზედა მხარეს გამოსულ მენიუში დააჭირეთ  ღილაკს და შემდეგ წაშლას. ღილაკს და შემდეგ წაშლას. | |
|
დაბრუნება გულისხმობს რეალიზებული პროდუქციის უკან დაბრუნებას. ვიზიტში პლიუს ღილაკზე დაჭერისას „დაბრუნება“ გამოუჩნდება მხოლოდ იმ მომხმარებელს, რომელსაც აქვს დაბრუნების უფლება. დასაბრუნებელი საქონლის არჩევა შესაძლებელია ორი სხვადასხვა პრინციპით: მომხმარებელს დასაბრუნებელ სიაში შეიძლება გამოუჩნდეს რეალიზაციის საბუთები, ან რეალიზებული საქონელი.
დაბრუნების სიის მართვა ხორციელდება პროგრამის თვისებებიდან (მენიუ -> თვისებები -> დაბრუნება რამდენიმე საბუთიდან). | |
|
ვიზიტში დაბრუნების წამოღების ოპერაციის დამატება შეუძლია იმ მომხმარებელს, რომელიც არის მიმტანი და აქვს საქონლის დაბრუნების უფლება. ბრძანების გამოყენებით ეკრანზე გამოვა დაბრუნების საბუთების სია: | |
|
ვიზიტში მიტანის დადასტურების ღილაკი უჩანს იმ მომხმარებელს, რომელიც არის მიმტანი. ბრძანების გამოყენებით ეკრანზე გამოვა იმ შეკვეთების სია, რომელიც დამატებულია არჩეულ კლიენტზე და რომლის მიმტანიც არის პროგრამაში შესული მომხმარებელი. შეკვეთების სია გამოდის მიტანის თარიღის მიხედვით. პერიოდის შესაცვლელად დააჭირეთ კალენდრის ღილაკს |
 Doc-O-Matic. In order to make this message disappear you need to register this software. If you have problems registering this software please contact us at
Doc-O-Matic. In order to make this message disappear you need to register this software. If you have problems registering this software please contact us at  support@toolsfactory.com.
support@toolsfactory.com.|
Copyright (c) 2018. All rights reserved.
|
|
What do you think about this topic? Send feedback!
|