კონტექსტური მენიუ - არის კონკრეტული ცხრილის შესაბამისი ოპერაციებისა და ბრძანებების ჩამონათვალი. მისი გამოძახება შესაძლებელია ნებისმიერი სვეტის დასახელებაზე მაუსის მარჯვენა ღილაკზე დაჭერით.
მაუსის მარჯვენა ღილაკით სარგებლობისას ეკრანზე გამოვა შემდეგი სახის კონტექსტური მენიუ:
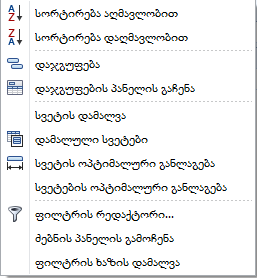
კონტექსტურ მენიუში გვხვდება შემდეგი ბრძანებები:
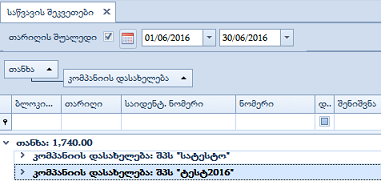
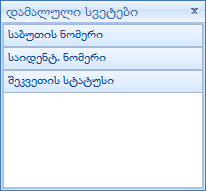
დამალული სვეტის ცხრილში გამოსატანად სასურველი სვეტის დასახელებასთან მიიტანეთ კურსორი, დააჭირეთ მაუსის მარცხენა ღილაკს ორჯერ ან მაუსის მარცხენა ღილაკით მოკიდეთ ხელი სვეტის დასახელებას და გადაიტანეთ ცხრილში არსებული სასურველი სვეტის გვერდით. დამალული სვეტის გამოჩენამდე შესაძლებელია სვეტის დამალვა. სვეტის დასამალად საჭიროა დააჭიროთ სვეტის დასახელებას, გამოიყენოთ მაუსის მარცხენა ღილაკი და ხელის აუღებლად ჩამოაგდოთ იგი (სვეტი) ცხრილის ქვედა ნაწილში;
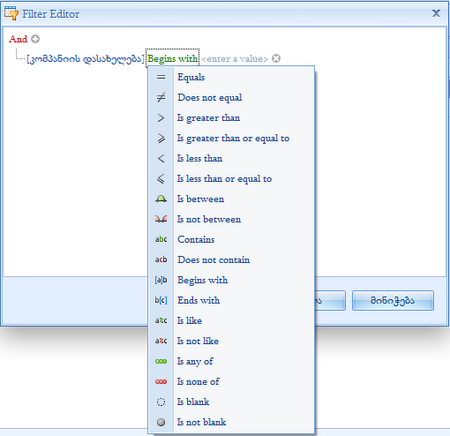
Equals - ტოლია (მაგალითად, თუ ვეძებთ კომპანიის დასახელებას "ნიკორა", გაგვიფილტრავს მხოლოდ იმ კომპანიას, რომლის დასახელებაც არის "ნიკორა");
Does not equal – არ უდრის (მაგალითად, თუ ვეძებთ ყველა კომპანიის დასახელებას, გარდა კომპანიისა "ნიკორა", გაგვიფილტრავს მხოლოდ იმ კომპანიებს, რომელთა დასახელებებიც არ არის "ნიკორა");
Is greater than – მეტია (მაგალითად, თუ ვეძებთ რიცხვით მნიშვნელობას, რომელიც მეტია 1-ზე, მაშინ გამოვიყენებთ ამ ფუნქციას);
Is greater than or equal to - მეტია ან ტოლია (მაგალითად, თუ ვეძებთ რიცხვით მნიშვნელობას, რომელიც მეტია 100-ზე ან უდრის 100-ს, მაშინ გამოვიყენებთ ამ ფუნქციას);
Is less than – ნაკლებია (მაგალითად, თუ ვეძებთ რიცხვით მნიშვნელობას, რომელიც ნაკლებია 1-ზე, მაშინ გამოვიყენებთ ამ ფუნქციას);
Is less than or equal to – ნაკლებია ან ტოლია (მაგალითად, თუ ვეძებთ რიცხვით მნიშვნელობას, რომელიც ნაკლებია 100-ზე ან უდრის 100-ს, მაშინ გამოვიყენებთ ამ ფუნქციას);
Is between – შუალედში/შორის (მაგალითად, [თანხა (ლ)] Is between 100 and 300 ფილტრი გამოიტანს ყველა იმ სტრიქონს, სადაც თანხა (ლ) მოთავსებულია რიცხვების 100-სა და 300-ის შუალედში);
Is not between - შუალედის გარეთ (მოცემულ შუალედში არ არის);
Contains - შეიცავს (მაგალითად, თუ ვეძებთ კომპანიის დასახელებას "ნიკორა", გაგვიფილტრავს ყველა იმ კომპანიას, რომელიც შეიცავს სიტყვას "ნიკორა");
Does not contain - არ შეიცავს (მაგალითად, თუ ვეძებთ ყველა კომპანიის დასახელებას გარდა იმ კომპანიისა, რომელიც შეიცავს დასახელებაში სიტყვას "ნიკორა", გაგვიფილტრავს ყველა იმ კომპანიას, რომელიც არ შეიცავს სიტყვას "ნიკორა");
Begins with - იწყება (მაგალითად, "[კომპანიის–დასახელება] Begins with "სატე" გამოიტანს ყველა იმ სტრიქონს, სადაც სვეტი კომპანიის დასახელება იწყება ასოებით "სატე");
Ends with – ბოლოვდება - მაგალითად "[კომპანიის–დასახელება] Ends with "ორა" გამოიტანს ყველა იმ სტრიქონს, სადაც სვეტი კომპანიის დასახელება ბოლოვდება ასოებით "ორა");
Is like – აკმაყოფილებს გარკვეულ "ნიღაბს". "ნიღაბი" შეიძლება შედგებოდეს ასოებისგან, ციფრებისგან და სპეციალური სიმბოლოებისაგან:
% - ცვლის სიმბოლოების ნებისმიერ რაოდენობას (იხ. ქვემოთ მოცემული მაგალითი);
"_" - ცვლის ერთ სიმბოლოს;
[] – ში მოთავსებული სიმბოლოებიდან ნებისმიერი ერთი სიმბოლო;
[^]-ში ^–ის შემდეგ მოთავსებულ სიმბოლოთაგან არც ერთი.
მაგალითად, თუ ვეძებთ კომპანიებს შემდეგი "ნიღაბი"-ს გამოყენებით: "%სატ%ე_ლი", ეს ნიშნავს, რომ გაფილტრულ მონაცემებში "სატ"–ის წინ და "სატ"–ის შემდეგ შეიძლება იყოს სიმბოლოების ნებისმიერი ერთობლიობა, "ე"-ს შემდეგ "ლ"-მდე შეიძლება იყოს ერთი ნებისმიერი სიმბოლო.
"ა[აბგდევზთიკლმნ]ბანი" ნიღაბი ნიშნავს, რომ "ა"–სა და "ბანი"–ს შორის შეიძლება იყოს კვადრატულ ფრჩხილებში მოთავსებულ სიმბოლოთაგან ერთ–ერთი.
კვადრატულ ფრჩხილებში შეიძლება იყოს შუალედიც: [ა–ჰ].
Is not like – არის Is like–ის საწინააღმდეგო;
Is blank - ნიშნავს ცარიელ უჯრებს (გაგვიფილტრავს სვეტში მოთავსებულ ცარიელ უჯრებს);
Is not blank - ნიშნავს არაცარიელ უჯრებს;
Is any of - ჩამონათვალიდან ერთ–ერთი;
Is none of - ჩამოთვლილთაგან არცერთი.
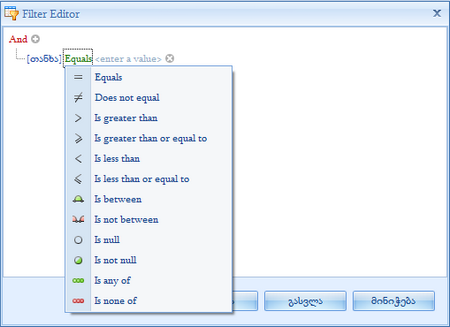
And - და (უნდა სრულდებოდეს ამ ოპერატორით გაერთიანებული ყველა პირობა);
Or - ან (უნდა სრულდებოდეს ამ ოპერატორით გაერთიანებული ერთ–ერთი პირობა მაინც);
Not And – არ უნდა სრულდებოდეს ყველა პირობა (ანუ ერთ–ერთი პირობა მაინც არ უნდა სრულდებოდეს);
Not Or - არ უნდა სრულდებოდეს არცერთი პირობა;
Add Condition - ჯგუფში ახალი პირობის დამატება;
Add Group - ზემოთ ჩამოთვლილ 4 ოპერატორთაგან ერთ–ერთით გაერთიანებული პირობათა ჯგუფის დამატება;
Remove Group – ჯგუფის წაშლა;
ურთიერთდამაკავშირებელი ოპერატორების დახმარებით მიიღება რთული ფილტრი.
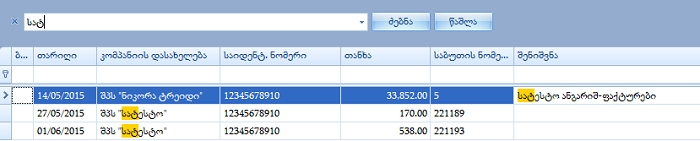
|
Copyright (c) 2015-2016. All rights reserved.
|
|
What do you think about this topic? Send feedback!
|