მენიუში „საცალო“ უჩანს მხოლოდ ბორტის იმ მომხმარებელს, რომელსაც აქვს საცალო გაყიდვების უფლება. ფორმაში შესვლისას ჩანს სისტემაში შესული მომხმარებლის მიერ დამატებული საცალო გაყიდვების სია.
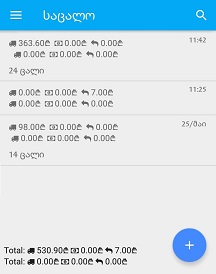
დეტალების სანახავად დააჭირეთ კონკრეტულ ვიზიტს. ახალი ვიზიტის დასამატებლად საცალო გაყიდვების ფორმაში დააჭირეთ დამატების  ღილაკს. შედეგად ეკრანზე გამოვა კლიენტის ასარჩევი სია.
ღილაკს. შედეგად ეკრანზე გამოვა კლიენტის ასარჩევი სია.
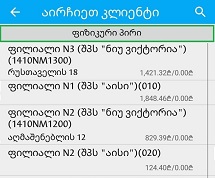
იმ შემთხვევაში თუ აირჩევთ კონკრეტულ კლიენტს, გადახვალთ ვიზიტების ფორმაში. საცალო გაყიდვის დასამატებლად კლიენტის ასარჩევ სიაში დააჭირეთ ღილაკს _ „ფიზიკური პირი“. შედეგად ეკრანზე გამოვა ვიზიტის დეტალების ფორმა. საცალო კლიენტთან ვიზიტის ფარგლებში შეგიძლიათ დაამატოთ გაყიდვა, ან დაბრუნება. ამისთვის ვიზიტში დააჭირეთ დამატების  ღილაკს და აირჩიეთ სასურველი ოპერაცია.
ღილაკს და აირჩიეთ სასურველი ოპერაცია.
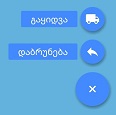
1. გაყიდვის არჩევის შემთხვევაში ეკრანზე გამოვა ბორტზე დატვირთული საქონლის სია. ჩამონათვალში საქონლის ძებნა შეგიძლიათ შტრიხკოდით ან დასახელებით, ამისთვის დააჭირეთ ძებნის ღილაკს  და ჩაწერეთ სასურველი სიმბოლოები. ძებნის გამარტივებისთვის შეგიძლიათ აგრეთვე გამოიყენოთ კატეგორიისა და მწარმოებლის ფილტრები
და ჩაწერეთ სასურველი სიმბოლოები. ძებნის გამარტივებისთვის შეგიძლიათ აგრეთვე გამოიყენოთ კატეგორიისა და მწარმოებლის ფილტრები  , საიდანაც შესაძლებელია მხოლოდ იმ კატეგორიის, ან მწარმოებლის არჩევა, რომელზე უფლებაც აქვს სისტემაში შესულ მომხმარებელს და რომლის ნაშთიც არის მომხმრებლის საწყობში.
, საიდანაც შესაძლებელია მხოლოდ იმ კატეგორიის, ან მწარმოებლის არჩევა, რომელზე უფლებაც აქვს სისტემაში შესულ მომხმარებელს და რომლის ნაშთიც არის მომხმრებლის საწყობში.
საქონლის სიაში, დასახელებებთან ერთად ჩანს საქონლის ფასები და ბორტის ნაშთის რაოდენობები. სასურველი პროდუქტის გაყიდვის საბუთში დასამატებლად დააჭირეთ ჩანაწერს, შედეგად ეკრანზე გამოვა ფანჯარა, სადაც უნდა ჩაწეროთ გაყიდვის რაოდენობა.
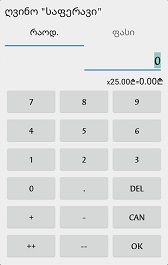
ამავე ფორმიდან შესაძლებელია საქონლის გაყიდვის ფასის შეცვლაც, იმ შემთხვევაში თუ მომხმარებელს აქვს ამის უფლება. ახალი ფასის ჩასაწერად დააჭირეთ სიტყვას „ფასი“ და ჩაწერეთ სასურველი თანხა. +, -, ++ და -- ღილაკებით შეგიძლიათ ჩაწერილი რიცხვის გაზრდა ან შემცირება, შესაბამისად ერთი, ან ორი ერთეულით. მონაცემების დასაფიქსირებლად დააჭირეთ OK ღილაკს, ჩაწერილი რიცხვის წაშლისთვის _ DEL ღილაკს, ხოლო ცვლილების გასაუქმებლად _ CAN ღილაკს.
შეყვანილი რაოდენობები გამოჩნდება სასაქონლო სიაში საქონლის დასახელებების მარჯვნივ. მონაცემების დასაფიქსირებლად დააჭირეთ შენახვის ღილაკს _ . შედეგად ეკრანზე გამოვა გაყიდვის დეტალების ფანჯარა,
. შედეგად ეკრანზე გამოვა გაყიდვის დეტალების ფანჯარა,
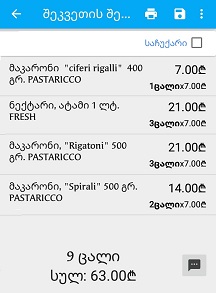
საიდანაც შეგიძლიათ შეცვალოთ გაყიდვის ინფორმაცია, წაშალოთ საქონელი ან შეუცვალოთ რაოდენობა, ამისთვის კონკრეტული საქონლის ხაზი თითის გასმით გაასრიალეთ მარცხნივ, შედეგად გამოჩნდება რედაქტირებისა და წაშლის ღილაკები  . რედაქტირების ღილაკზე დაჭერისას გამოდის ფანჯარა, საიდანაც შეგიძლიათ შეცვალოთ გაყიდვის რაოდენობა. წაშლის ღილაკზე დაჭრით გამოვა გამაფრთხილებელი შეტყობინება. დათანხმების შემთხვევაში საქონელი წაიშლება გაყიდვის სიიდან.
. რედაქტირების ღილაკზე დაჭერისას გამოდის ფანჯარა, საიდანაც შეგიძლიათ შეცვალოთ გაყიდვის რაოდენობა. წაშლის ღილაკზე დაჭრით გამოვა გამაფრთხილებელი შეტყობინება. დათანხმების შემთხვევაში საქონელი წაიშლება გაყიდვის სიიდან.
იმ შემთხვევაში თუ დამატებული საქონელი არის საჩუქარი, მაშინ მონიშნეთ ალამი „საჩუქარი“.
გაყიდვაზე შესაძლებელია კომენტარის მიწერა, ამისთვის დააჭირეთ ფორმის ქვედა მარჯვენა კუთხეში არსებულ ღილაკს _ , შეიყვანეთ ტექსტი და დააჭირეთ OK ღილაკს.
, შეიყვანეთ ტექსტი და დააჭირეთ OK ღილაკს.
თუ გსურთ შეკვეთის სიის ბეჭდვა, დააჭირეთ ბეჭდვის ღილაკს _ , შედეგაც ეკრანზე გამოვა საბეჭდი ფორმა, რომელიც შეგიძლიათ დაბეჭდოთ, ან შეინახოთ მოწყობილობის მეხსიერებაში. გაყიდვის შენახვისთვის დააჭირეთ შენახვის ღილაკს
, შედეგაც ეკრანზე გამოვა საბეჭდი ფორმა, რომელიც შეგიძლიათ დაბეჭდოთ, ან შეინახოთ მოწყობილობის მეხსიერებაში. გაყიდვის შენახვისთვის დააჭირეთ შენახვის ღილაკს . თუ გსურთ გაყიდვაში ახალი საქონლის დამატება დააჭირეთ მენიუს ღილაკს
. თუ გსურთ გაყიდვაში ახალი საქონლის დამატება დააჭირეთ მენიუს ღილაკს და შემდეგ დამატებას, შეკვეთის გასაუქმებლად მენიუს ღილაკის გამოყენების შემდეგ დააჭირეთ გაუქმებას. ამით საცალო გაყიდვა გაქრება ვიზიტის დეტალების სიიდან.
და შემდეგ დამატებას, შეკვეთის გასაუქმებლად მენიუს ღილაკის გამოყენების შემდეგ დააჭირეთ გაუქმებას. ამით საცალო გაყიდვა გაქრება ვიზიტის დეტალების სიიდან.
შენახვის ღილაკზე დაჭერით  გაყიდვა დაემატება ვიზიტის დეტალების სიაში. დეტალების სანახავად დააჭირეთ გაყიდვას.
გაყიდვა დაემატება ვიზიტის დეტალების სიაში. დეტალების სანახავად დააჭირეთ გაყიდვას.
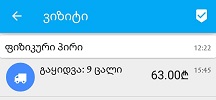
შედეგად გაიხსნება ფორმა, საიდანაც შეძლებთ გაყიდვის დეტალების ცვლილებას ზემოთ აღწერილი პროცესის მიხედვით.
2. საცალო ვიზიტში დაბრუნების ოპერაცია გულისხმობს, საცალო რეალიზაციის უკან დაბრუნებას. დასაბრუნებელი საქონლის არჩევა შესაძლებელია ორი სხვადასხვა პრინციპით: მომხმარებელს დასაბრუნებელ სიაში შეიძლება გამოუჩნდეს რეალიზაციის საბუთები, ან რეალიზებული საქონელი. პირველ შემთხვევაში მომხმარებელი ირჩევს საბუთს, რომლიდანაც უნდა დაიბრუნოს საქონელი და შემდეგ ირჩევს კონკრეტულ საქონელს. მეორე შემთხვევაში მომხმარებელს უჩანს პირდაპირ რეალიზებული საქონლის სია, საიდანაც ირჩევს დასაბრუნებელ საქონელს.
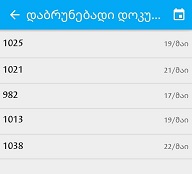
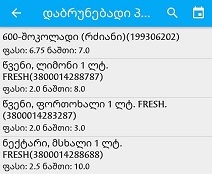
დაბრუნების სიის მართვა ხორციელდება პროგრამის თვისებებიდან (მენიუ -> თვისებები -> დაბრუნება რამდენიმე საბუთიდან).
დაბრუნების სიაში საბუთები და დასაბრუნებელი საქონელი გამოდის მითითებული პერიოდის მიხედვით. პერიოდის შესაცვლელად გამოიყენეთ კალენდრის ღილაკი  და აირჩიეთ სასურველი პერიოდი. სასაქონლო სიაში ძებნისთვის გამოიყენეთ ძებნის ღილაკი
და აირჩიეთ სასურველი პერიოდი. სასაქონლო სიაში ძებნისთვის გამოიყენეთ ძებნის ღილაკი  . დასაბრუნებელი რაოდენობის მისათითებლად დააჭირეთ სასურველ საქონელს და მიუთითეთ რაოდენობა. შეყვანილი რაოდენობები გამოჩნდება სასაქონლო სიაში საქონლის დასახელებების მარჯვნივ. მონაცემების დასაფიქსირებლად დააჭირეთ შენახვის ღილაკს _
. დასაბრუნებელი რაოდენობის მისათითებლად დააჭირეთ სასურველ საქონელს და მიუთითეთ რაოდენობა. შეყვანილი რაოდენობები გამოჩნდება სასაქონლო სიაში საქონლის დასახელებების მარჯვნივ. მონაცემების დასაფიქსირებლად დააჭირეთ შენახვის ღილაკს _  . შედეგად ეკრანზე გამოვა დაბრუნების დეტალების ფანჯარა,
. შედეგად ეკრანზე გამოვა დაბრუნების დეტალების ფანჯარა,
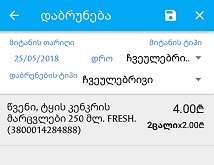
საიდანაც შეგიძლიათ შეცვალოთ დაბრუნების ინფორმაცია: მიტანის თარიღი, დრო, მიტანის ტიპი, დაბრუნების ტიპი. თითოეული პარამეტრის შესაცვლელად დააჭირეთ შესაბამის დასახელებას. ცვლილების შენახვისთვის ზედა მენიუში დააჭირეთ შენახვას _  . თუ გსურთ დაბრუნების ოპერაციის გაუქმება დააჭირეთ გაუქმების ღილაკს _
. თუ გსურთ დაბრუნების ოპერაციის გაუქმება დააჭირეთ გაუქმების ღილაკს _  , შედეგად ვიზიტის დეტალებიდან წაიშლება დაბრუნების ოპერაცია.
, შედეგად ვიზიტის დეტალებიდან წაიშლება დაბრუნების ოპერაცია.
ვიზიტში დეტალზე დიდხანს დაჭერით გაჩნდება ზედა მენიუ
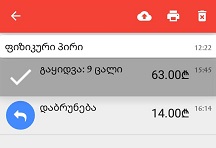
საბუთის ასატვირთად დააჭირეთ ატვირთვის ღილაკს _  . ვიზიტის ატვირთულ დეტალებს გაუჩნდება ნიშანი _
. ვიზიტის ატვირთულ დეტალებს გაუჩნდება ნიშანი _  . საბუთის ბეჭდვისთვის დააჭირეთ ბეჭდვის ღილაკს _
. საბუთის ბეჭდვისთვის დააჭირეთ ბეჭდვის ღილაკს _ , შედეგაც ეკრანზე გამოვა საბეჭდი ფორმა, რომელიც შეგიძლიათ დაბეჭდოთ, ან შეინახოთ მოწყობილობის მეხსიერებაში. გაყიდვის ან დაბრუნების გასაუქმებლად დააჭირეთ ზედა მენიუს ღილაკს _
, შედეგაც ეკრანზე გამოვა საბეჭდი ფორმა, რომელიც შეგიძლიათ დაბეჭდოთ, ან შეინახოთ მოწყობილობის მეხსიერებაში. გაყიდვის ან დაბრუნების გასაუქმებლად დააჭირეთ ზედა მენიუს ღილაკს _  . ვიზიტის დასრულებისთვის დააჭირეთ ვიზიტის დასრულების ღილაკს _
. ვიზიტის დასრულებისთვის დააჭირეთ ვიზიტის დასრულების ღილაკს _  .
.
შენიშვნა: ისეთ ოპერაციას, რომლის საბუთიც ატვირთულია, ვერ გააუქმებთ.
 Doc-O-Matic. In order to make this message disappear you need to register this software. If you have problems registering this software please contact us at
Doc-O-Matic. In order to make this message disappear you need to register this software. If you have problems registering this software please contact us at  support@toolsfactory.com.
support@toolsfactory.com.|
Copyright (c) 2018. All rights reserved.
|
|
What do you think about this topic? Send feedback!
|