Apex Excel Add-in
Apex Excel Add-in გაძლევთ საშულებას დააგენერიროთ Pivot ან Query ცხრილები მოცემულ SQL სკრიპტიდან. ცხრილების დაგენერირებისათვის დაიცავით მოქმედებათა შემდეგი თანმიმდევროვბა:
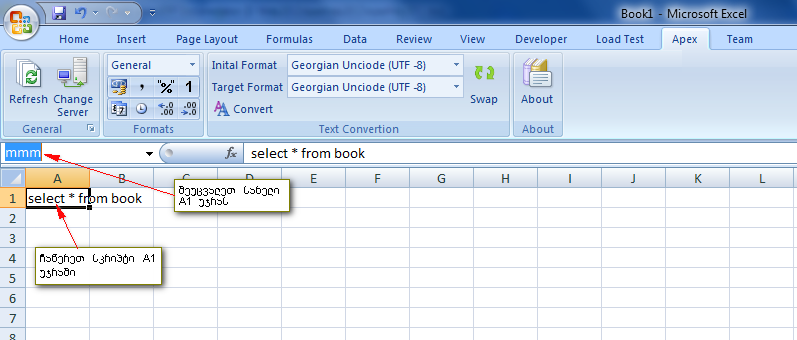
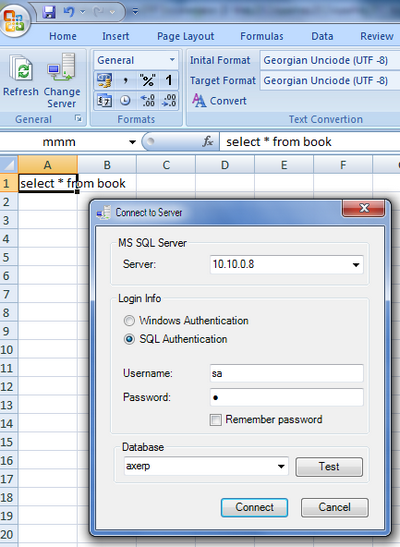
შეავსეთ შემდეგი ველები:
-Server-აირჩიეთ სერვერის დასახელება, სადაც განთავსებულია ბაზა, რომლიდანაც უნდა წამოიღოთ საჭირო მონაცემები;
-Username-ჩაწერეთ მომხმარებლის სახელი, რომლითაც უკავშირდებით ბაზას;
-Password-პაროლი;
-Database-ჩაწერეთ იმ ბაზის დასახელება, რომელსაც უკავშირდებით;
-დააჭირეთ ღილაკს "Connect".
 -ღილაკი, შედეგად ეკრანზე გამოვა ფანჯარა "Setings":
-ღილაკი, შედეგად ეკრანზე გამოვა ფანჯარა "Setings":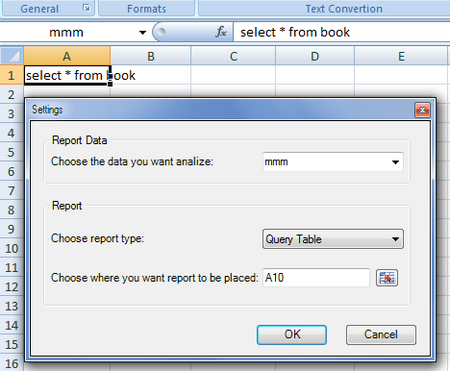
Setings- დიალოგურ ფანჯარაში არსებულ ველებში აირჩიეთ (ჩაწერეთ) საჭირო მონაცემები:
-Choose the data you want analize-აირჩიეთ იმ უჯრის დასახელება, რომელშიც ჩაწერილია სკრიპტი (ამ სემთხვევაში უჯრის სახელია "mmm");
-Choose report type-აირჩიეთ რეპორტის ტიპი: თუ აირჩევთ "Pivot Table-ს" მაშინ მონაცემები ბაზიდან გადმოვა პივოტ ცხრილის ფორმით, ხოლო თუ აირჩევთ "Query Table-ს" მაშინ იმ ფორმით, როგორც ბაზაშია განთავსებული;
-Choose where you report to be placed-ჩაწერეთ იმ უჯრის მისამართი, რომელი უჯრიდანაც ქვემოთ გადმოიტანს მონაცემებს;
-"OK" ღილაკზე დაჭერით, ფანჯარა დაიხურება.
განახლების ბრძანებით (Refresh), ეკრანზე გამოვა შეტყობინება:
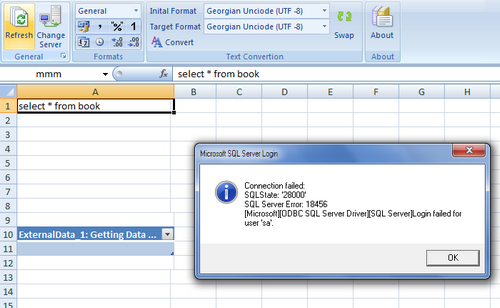
დააჭირეთ ღილაკზე "OK", ეკრანზე გამოვა ახალი დიალოგური ფანჯარა:
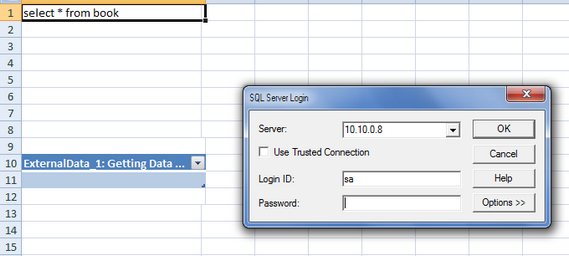
ჩაწერეთ პაროლი და დააჭირეთ ღილაკზე "OK". შედეგად Excel-ის სამუშაო ფურცელზე გადმოვა მონაცემები ბაზიდან. ამ შემთხვევაში იმ ფორმით, როგორც ბაზაშია (რადგან "Choose report type"-ში არჩეულია "Query Table"):
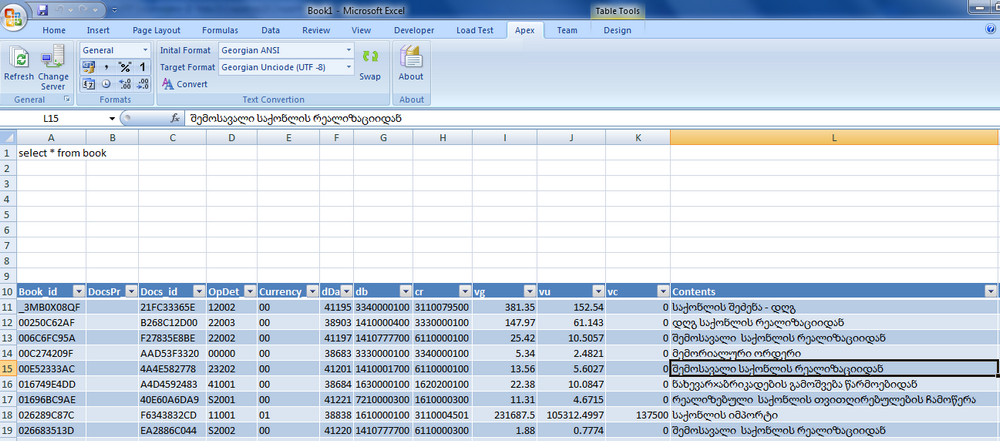
|
Copyright (c) 2016. All rights reserved.
|
|
რას ფიქრობთ ამ თემაზე? მოსაზრების გაგზავნა!
|