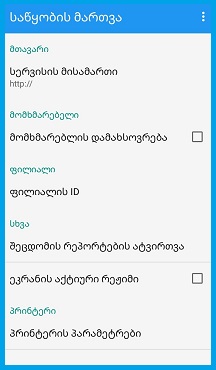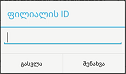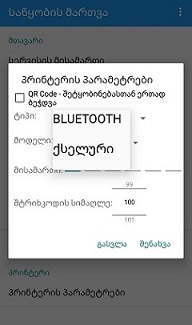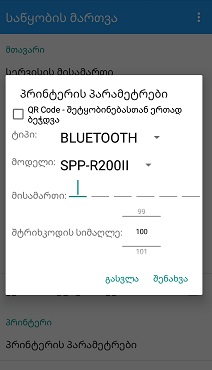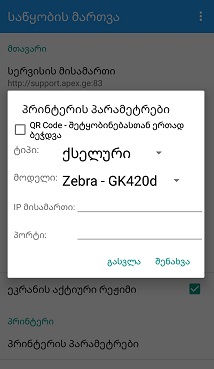„თვისებების“ ბრძანება განკუთვნილია პროგრამის კავშირის პარამეტრების მისათითებლად, ფილიალის ID-ს შესავსებად და პროგრამაში მუშაობის სხვადასხვა პრინციპის განსასაზღვრად. ღილაკით სარგებლობისას ეკრანზე განთავსდება შემდეგი ფანჯარა:
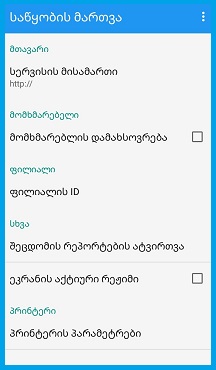
ფანჯარაში მოცემულია შემდეგი ბრძანებები:
- სერვისის მისამართი - გრაფა განკუთვნილია სერვისის მისამართის მისათითებლად (გრაფაში იწერება სერვერის დასახელება/სერვისის მისამართი და პორტი ან IP მისამართი და პორტი);
- მომხმარებელის დამახსოვრება - ალმის ჩართვის შემთხვევაში ავტორიზაციის განმეორებით გავლისას (პროგრამაში განმეორებით შესვლისას) მომხმარებლის გრაფა დაგხვდებათ შევსებული და დაგჭირდებათ მხოლოდ პაროლის შევსება;
- ფილიალის ID - მოცემულ სტრიქონზე დაჭერით ეკრანზე განთავსდება ფილიალის ID-ს (უნიკალური ნომრის) შესავსები დიალოგური ფანჯარა:
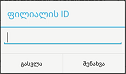
მოცემულ გრაფაში ციფრების შევსების შემდეგ ისარგებლეთ „შენახვის“ ბრძანებით ან გამოიყენეთ ბრძანება „გასვლა“. შენახვის შემთხვევაში მოხდება შევსებული ციფრების დამახსოვრება და მითითებული ფილიალის მიხედვით ფასმაჩვენებლებისა და ინვენტარიზაციის ფორმებში დოკუმენტების გაფილტვრა. „მარაგების“ ფორმაში თვისებებში მითითებული ID-ს შესაბამისი ფილიალი ავტომატურად შეავსებს გამგზავნი საწყობის ველს შეკვეთის მიღების შემთხვევაში, ხოლო მარაგების დაბრუნების შემთხვევაში - მიმღები საწყობის ველს.
- შეცდომის რეპორტების ატვირთვა - ბრძანება განკუთვნილია შეცდომების შესახებ ინფორმაციის ატვირთვისთვის სერვერზე;
- ეკრანის აქტიური რეჟიმი - ალმის ჩართვის შემთხვევაში თქვენი სამუშაო ეკრანი იქნება მუდმივად ანთებული, არ მოხდება ეკრანის დაძინება (მიუხედავად მოწყობილობის პარამეტრებისა);
- პრინტერის პარამეტრები - ბრძანების გამოყენებით ეკრანზე განთავსდება პრინტერის პარამეტრების ასარჩევი ფანჯარა:
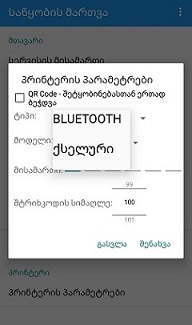
პრინტერის პარამეტრებში შეგიძლიათ აირჩიოთ რომელი ტიპის პრინტერზე გსურთ კოდების დაბეჭდვა. ამისთვის ჩამოშალეთ ჩამონათვალი და აირჩიეთ BLUETOOTH ან ქსელური პრინტერი.
BLUETOOTH - პრინტერის ტიპის არჩევისას ეკრანზე განთავსდება შემდეგი გრაფები:
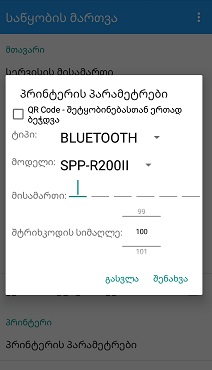
ფანჯარაში მოცემულია შემდეგი გრაფები:
- მოსანიშნი ღილაკი „QR Code - შეტყობინებასთან ერთად ბეჭდვა“ - ალმის ჩართვის შემთხვევაში პრინტერზე QR კოდთან ერთად დაიბეჭდება საქონლის შტრიხკოდი, რაოდენობა, დაბეჭდვის დრო და პროგრამის მომხმარებლის დასახელება;
- ტიპი - გრაფაში მითითებულია პრინტერის ტიპი BLUETOOTH, თუმცა შესაძლებელია სხვა ტიპზე გადართვაც;
- მოდელი - გრაფაში ავტომატურად არჩეულია პრინტერის მოდელი SPP-R200II, თუმცა შესაძლებელია სასურველი (პროგრამაში ინტეგრირებული) მოდელის არჩევაც;
- მისამართი - ველი განკუთვნილია პრინტერის MAC (ფიზიკური) მისამართის მისათითებლად;
- შტრიხკოდის სიმაღლე - გრაფა განკუთვნილია დასაბეჭდი შტრიხკოდის სიმაღლის მისათითებლად. გრაფაში ინფორმაცია არჩეულია 100. სურვილის შემთხვევაში შესაძლებელია ცვლილებაც.
პარამეტრების მითითების შემდეგ ისარგებლეთ შენახვის ან გასვლის ბრძანებით.
შენახვის შედეგად მოხდება შეყვანილი მონაცემების დამახსოვრება,
გასვლის ბრძანებით დაიხურება დიალოგური ფანჯარა შენახვის გარეშე.
ქსელური - პრინტერის ტიპის არჩევისას ეკრანზე განთავსდება შემდეგი გრაფები:
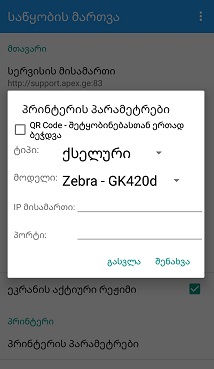
ფანჯარაში მოცემულია შემდეგი გრაფები:
- მოსანიშნი ღილაკი „QR Code - შეტყობინებასთან ერთად ბეჭდვა“ - ალმის ჩართვის შემთხვევაში პრინტერზე QR კოდთან ერთად დაიბეჭდება საქონლის შტრიხკოდი, რაოდენობა, დაბეჭდვის დრო და პროგრამის მომხმარებლის დასახელება;
- ტიპი - გრაფაში მითითებულია პრინტერის ტიპი ქსელური, თუმცა შესაძლებელია სხვა ტიპზე გადართვაც;
- მოდელი - გრაფაში ავტომატურად არჩეულია Zebra – GK420d, თუმცა შესაძლებელია სასურველი (პროგრამაში ინტეგრირებული) მოდელის არჩევაც;
- IP მისამართი - გრაფა განკუთვნილია ქსელური პრინტერის IP მისამართის მისათითებლად;
- პორტი - გრაფა განკუთვნილია ქსელური პრინტერის პორტის მისათითებლად.
პარამეტრების მითითების შემდეგ ისარგებლეთ შენახვის ან გასვლის ბრძანებით.
შენახვის შედეგად მოხდება შეყვანილი მონაცემების დამახსოვრება,
გასვლის ბრძანებით დაიხურება დიალოგური ფანჯარა შენახვის გარეშე.
პარამეტრების მითითების შემდეგ დაბრუნდით ავტორიზაციის გვერდზე და პროგრამაში მუშაობის დასაწყებად გაიარეთ ავტორიზაცია.