სისტემაში შესასვლელად ”Desktop”-ზე აირჩიეთ  -პიქტოგრამა და დააჭირეთ მაუსის მარცხენა ღილაკს ორჯერ ან გამოიყენეთ”Enter” კლავიში, ეკრანზე გამოვა ფანჯარა:
-პიქტოგრამა და დააჭირეთ მაუსის მარცხენა ღილაკს ორჯერ ან გამოიყენეთ”Enter” კლავიში, ეკრანზე გამოვა ფანჯარა:
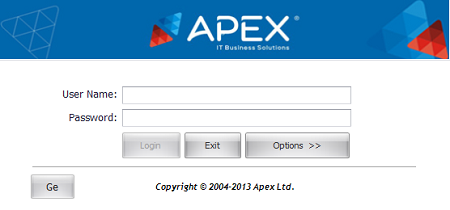
ფანჯარას აქვს ორი ველი:
ერთი ველიდან მეორეში გადასასვლელად შეგიძლიათ გამოიყენოთ: „Tab“-ი, „Enter“-ი ან „მაუსი”.
„Options“-ზე მაუსის მარცხენა ღილაკის გამოყენებით დამატებით გამოჩნდება Server-ის ასარჩევი ველი:
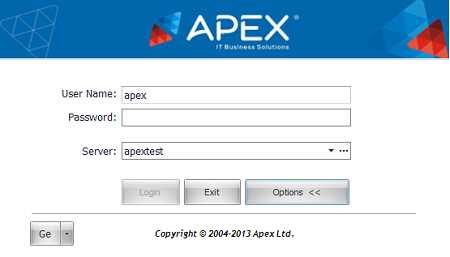
Server-ის არჩევა ხდება ჩამოსაშლელი ღილაკის დახმარებით:
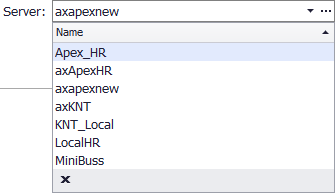
თუ საჭიროა სერვერის დასახელების რედაქტირება, დამატება, წაშლა ან ბაზის შეცვლა, გამოიყენეთ რედაქტირების  -ღილაკი. ეკრანზე გამოვა ფანჯარა "Connections Manager":
-ღილაკი. ეკრანზე გამოვა ფანჯარა "Connections Manager":
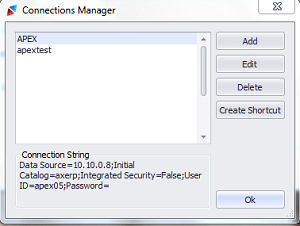
ფანჯარას აქვს შემდეგი ბრძანებები:
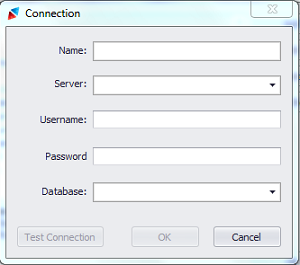
ველების შევსების შემდეგ დააჭირეთ "Test Connection" ღილაკზე, თუ გამოვიდა შეტყობინება
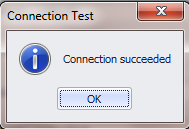 , მაშინ კავშირი სერვერთან და შესაბამის ბაზასთან დამყარებულია და "Connection"-ფანჯარაში OK-ღილაკზე დაჭერით სევერის დასახელება დაემატება "Connections Manager" ფანჯარაში;
, მაშინ კავშირი სერვერთან და შესაბამის ბაზასთან დამყარებულია და "Connection"-ფანჯარაში OK-ღილაკზე დაჭერით სევერის დასახელება დაემატება "Connections Manager" ფანჯარაში;
 -პიქტოგრამა.
-პიქტოგრამა.
"Options“-ზე დაჭერის შემდეგ გააქტიურდება ნახატზე მარცხენა ქვედა კუთხეში გამოსახული ენის გადასართავი ღილაკი. ღილაკით შესაძლებელია სისტემა გადართოთ თქვენთვის სასურველ ენაზე. ამის შემდეგ დააჭირეთ „Enter“-ს ორჯერ, ან „Login“-ს და წარმატებით განხორციელდება სისტემაში შესვლა. თუ გადაიფიქრეთ სისტემაში შესვლა, გამოიყენეთ "Exit" ღილაკი.
სისტემაში განმეორებით შესვლისას საკმარისია მხოლოდ სახელისა და პაროლის შეყვანა.
 Doc-O-Matic. In order to make this message disappear you need to register this software. If you have problems registering this software please contact us at
Doc-O-Matic. In order to make this message disappear you need to register this software. If you have problems registering this software please contact us at  support@toolsfactory.com.
support@toolsfactory.com.|
Copyright (c) 2011. All rights reserved.
|
|
რას ფიქრობთ ამ თემაზე? მოსაზრების გაგზავნა!
|