სისტემაში შესასვლელად ”Desktop”-ზე აირჩიეთ  -პიქტოგრამა და დააჭირეთ ღილაკს Enter, ან მაუსის მარცხენა ღილაკს დააჭირეთ ორჯერ. შედეგად ეკრანზე გამოვა ფანჯარა:
-პიქტოგრამა და დააჭირეთ ღილაკს Enter, ან მაუსის მარცხენა ღილაკს დააჭირეთ ორჯერ. შედეგად ეკრანზე გამოვა ფანჯარა:
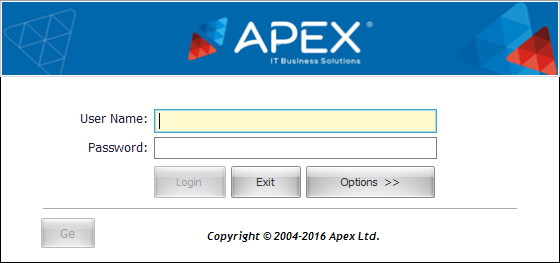
ფანჯარას აქვს ორი გრაფა:
- User Name - გრაფა განკუთვნილია სისტემაში მომხმარებლის სახელის შესაყვანად;
- Password - გრაფა განკუთვნილია სისტემაში მომხმარებლის პაროლის შესაყვანად.
ერთი გრაფიდან მეორეში გადასასვლელად შეგიძლიათ გამოიყენოთ ღილაკი
Tab, ღილაკი
Enter ან „მაუსი”.
პროგრამაში შესასვლელად დააჭირეთ ”Enter”-ს ან დააჭირეთ Login-ს.
თუ გადაიფიქრეთ სისტემაში შესვლა, გამოიყენეთ ღილაკი Exit.
ფანჯარაში ქვედა მარცხენა კუთხეში გამოსახული ენის გადასართავი ღილაკის გამოყენებით პროგრამის სამუშაო გარსი (ღილაკების, სვეტების დასახელებები და სხვ.) შესაძლებელია გადართოთ თქვენთვის სასურველ ენაზე. ენის გადართვამდე მომხმარებელმა უნდა მიმართოს სისტემის ადმინისტრატორს.
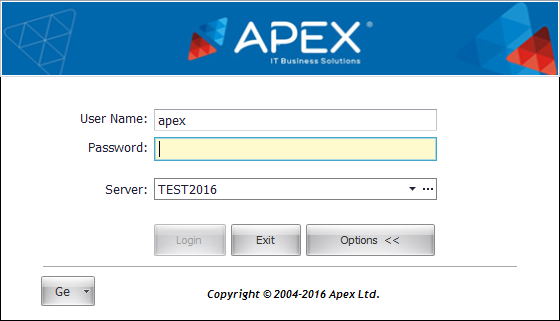
ფანჯარაში, ასევე, გვხვდება ღილაკი Options. ღილაკზე დაჭერით დამატებით გამოჩნდება მესამე ველი - Server (სერვერის ასარჩევი ველი). ჩამოსაშლელი ღილაკების გამოყენებით (უკვე დამატებული სერვერებიდან) შეგვიძლია ავირჩიოთ სასურველი კავშირის პარამეტრების მქონე სერვერი:
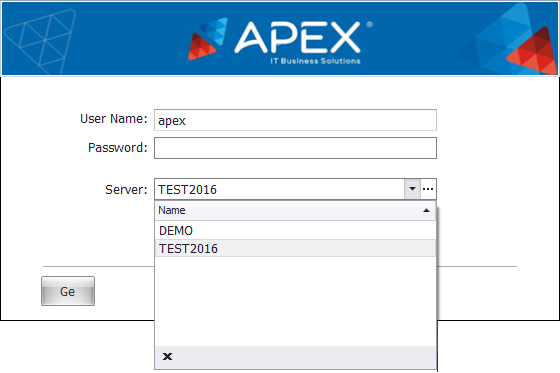
თუ საჭიროა სერვერის დასახელების რედაქტირება, ახალი სერვერის კავშირის პარამეტრების დამატება ან არსებულის წაშლა, მაშინ გამოიყენეთ გრაფის გვერდით განთავსებული რედაქტირების ღილაკი  . ეკრანზე გამოვა ფანჯარა Connections Manager:
. ეკრანზე გამოვა ფანჯარა Connections Manager:
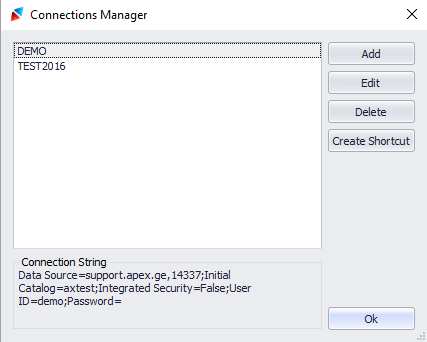
ფანჯარას აქვს ბრძანებები: Add, Edit, Delete და Create Shortcut:
- Add - ბრძანების გამოყენების შემდეგ ხდება მომხმარებლის მიერ სერვერის ახალი დასახელების და კავშირის პარამეტრების დამატება. ეკრანზე გამოდის კავშირის პარამეტრების შესაყვანი ფანჯარა (Connection):
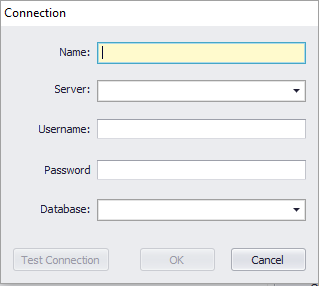
მოცემულ ფანჯარაში ივსება შემდეგი გრაფები:
- Name - გრაფაში იწერება მომხმარებლის მიერ Server-თვის მინიჭებული სახელი;
- Server - გრაფაში იწერება იმ სერვერული კომპიუტერის სახელი ან IP-მისამართი, რომელსაც გვსურს დავუკავშირდეთ (მაგ: "Server-PC" ან "192.168.1.100");
- Username - გრაფაში იწერება მომხმარებლის სახელი, რომელიც მინიჭებულია სისტემის ადმინისტრატორის მიერ;
- Password - გრაფაში იწერება მომხმარებლის პაროლი;
- Database - გრაფაში იწერება ბაზის სახელი, რომელ ბაზასაც გვსურს დავუკავშირდეთ (მაგ: "TEST2016").
ველების შევსების შემდეგ გამოიყენეთ ღილაკი
Test Connection. თუ გამოვიდა შეტყობინება
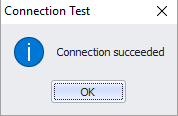 ,
,
მაშინ კავშირი სერვერთან და შესაბამის ბაზასთან დამყარებულია წარმატებით და Connection ფანჯარაში OK ღილაკზე დაჭერით სერვერის კავშირის პარამეტრები დაემატება/ჩაემატება [ზემოთ განხილულ] Connections Manager ფანჯარაში;
- Edit - ბრძანება საშუალებას გვაძლევს დავარედაქტიროთ სერვერის რეკვიზიტები, ე.ი. შევიტანოთ ცვლილებები Connection Manager ფანჯრის თითოეულ გრაფაში;
- Delete - ბრძანებაზე დაჭერით Connections Manager ფანჯრიდან ამოიშლება მონიშნული სერვერის დასახელება (და მის შესაბამისად შევსებული ყველა რეკვიზიტი);
- Create Shortcut - ბრძანებაზე ხელის დაჭერით ხდება პროგრამის პიქტოგრამის განთავსება თქვენთვის სასურველ ადგილას. ამ ფუნქციის გამოყენებით პროგრამის გახსნის შემდეგ Server-ის გრაფაში ავტომატურად არჩეულია იმ ბაზის კავშირის პარამეტრები, რომელიც იყო დაფიქსირებული პიქტოგრამის შექმნისას.
სისტემაში განმეორებით შესვლისას საკმარისია მხოლოდ პაროლის გრაფის შევსება (კავშირის პარამეტრების გაწერის შემდეგ პროგრამა იმახსოვრებს მომხმარებელს და ავტომატურად განთავსდება გრაფაში
User Name, ცვლილების შემთხვევაში შესაძლებელია სასურველი მომხმარებლის სახელის შეყვანა).
 -პიქტოგრამა და დააჭირეთ ღილაკს Enter, ან მაუსის მარცხენა ღილაკს დააჭირეთ ორჯერ. შედეგად ეკრანზე გამოვა ფანჯარა:
-პიქტოგრამა და დააჭირეთ ღილაკს Enter, ან მაუსის მარცხენა ღილაკს დააჭირეთ ორჯერ. შედეგად ეკრანზე გამოვა ფანჯარა: 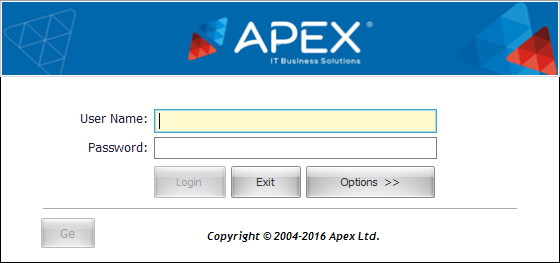
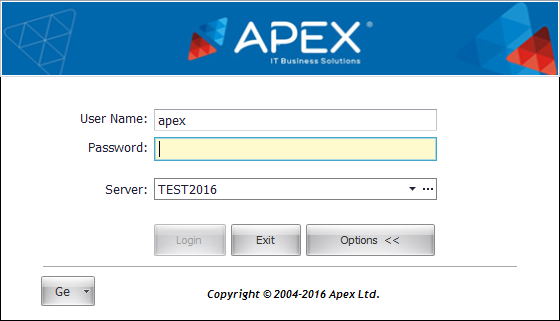
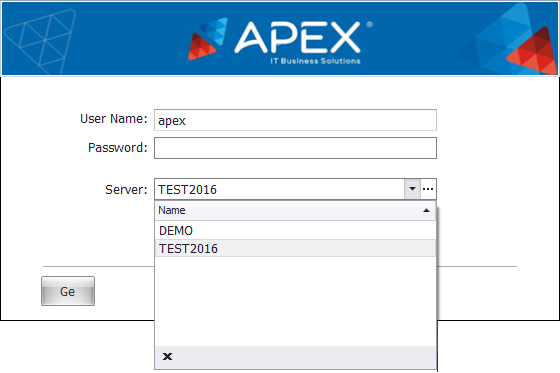
 . ეკრანზე გამოვა ფანჯარა Connections Manager:
. ეკრანზე გამოვა ფანჯარა Connections Manager: 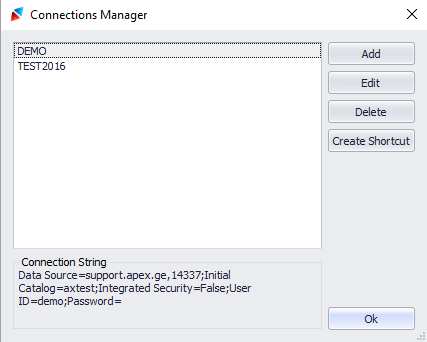
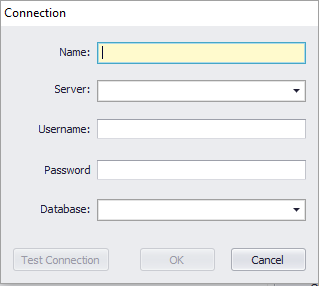
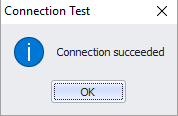 ,
,