pivot table არის ანალიზური ცხრილი სადაც მონაცემთა საბოლოო მნიშვნელობების (ჯამები, საშუალო, მინიმუმი, მაქსიმუმი) გამოთვლა შესაძლებელია სწრაფად და მოხერხებულად. იგი საშუალებას იძლევა სურვილის მიხედვით გადააჯგუფოთ მონაცემები, მოხერხებულად დააყენოთ ფილტრები და ადვილად დაამატოთ ან მოაშოროთ სვეტები (მაკეტები) ცხრილის თავზე არსებული ველიდან. ველში სვეტების (მაკეტების) გადაადგილება ხდება მაუსის დაჭერითა და გადაცოცებით. იგივე მოქმედებების შესრულება შესაძლებელია "PivotGrid Field List"-ფანჯარაში.
სვეტების (მაკეტების) განთავსების ველი იყოფა სექტორებად:
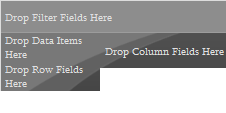
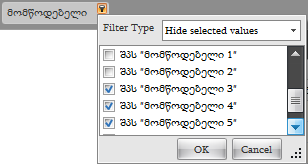
ფილტრის ველში სვეტების მაკეტების განთავსება სასურველია იმ მოტივითაც, რომ აქედან უფრო სწრაფად და მოხერხებულად შეიძლება მაკეტების გადატანა ველის სხვა სექტორებში ვიდრე "PivotGrid Field List" ფანჯრიდან;
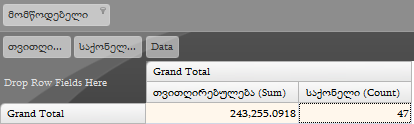
ერთზე მეტი სვეტის გადათრევის შემდეგ Data Items-ის მარჯვენა კიდესთან Column Fields-ის საზღვართან ჩნდება "Data" მაკეტი. მას აქვს თვისება შეცვალოს ცხრილის კონფიგურაცია: კერძოდ, თუ გადმოვათრევთ Row Fields-ში, მაშინ ცხრილის სვეტები გადაიქცევა სტრიქონებად.
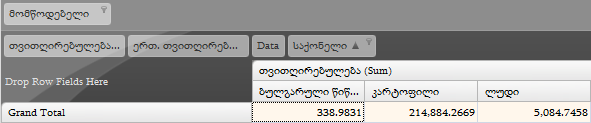
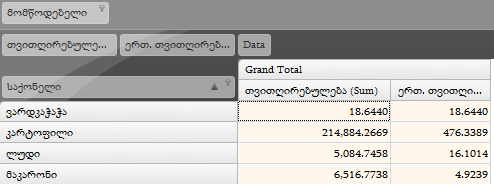
Filter Fields-ში დადებულ მაკეტს მარჯვენა კუთხეში აქვს ფილტრის ღილაკი:  , ხოლო Column Fields-ში და Row Fields-ში გადმოთრეულ მაკეტებს ფილტრის ღილაკთან ერთად კიდევ სორტირების
, ხოლო Column Fields-ში და Row Fields-ში გადმოთრეულ მაკეტებს ფილტრის ღილაკთან ერთად კიდევ სორტირების  ღილაკი.
ღილაკი.
ცხრილს აქვს თვისება, რომ მიიღოს კომპაქტური ფორმა. ამისათვის იყენებენ კონტექსტური მენიუს ბრძანებას "compact layout" (options =>compact layout), მისი გამოყენებით ცხრილი ღებულობს კომპაქტურ ფორმას: იკუმშება სქტრიქონების არე. ამორთვის შემდეგ უბრუნდება საწყის მდგომარეობას.
Pivot table-ში შესაძლებელია გამომთვლელი (calc) სვეტის შექმნა, სადაც მომხმარებელს შეუძლია თვითონ მოახდინოს საჭირო გამოთვლები. ამისათვის დააჭირეთ სვეტების სათაურების (მაკეტების) განთავსების ველში ცარიელ ადგილზე გამომავალი კონტექსტური მენიუს ბრძანებას "create calc column", ეკრანზე Filter Fields ველში გაჩნდება სვეტი (მაკეტი)-"CalcField" და ამასთან ერთად ეკრანზე გამოვა სვეტში ფუნქციებისა და ფორმულების შესატანი ფანჯარა
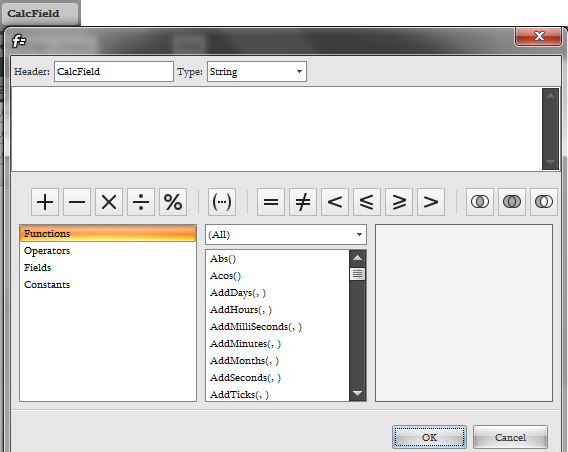
ფანჯარას ზემოთ აქვს ორი სვეტი:

ბრძანების გამოყენებით ეკრანზე გამოდის ცხრილის ფორმის ფანჯარა, სადაც მოცემულია იმ სტრიქონში არსებული ჯამური მონაცემის დეტალური გაშიფვრა, რომლის უჯრაშიც იქნა გამოძახებული კონტექსტური მენიუ.
ეკრანზე გამოტანილ ფორმას აქვს ორი ბრძანება (ჩამონათვალის ღილაკი):
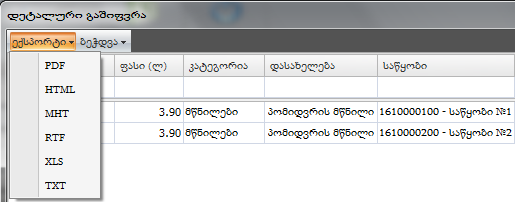
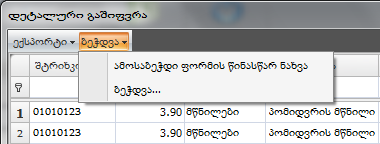
იხილეთ აგრეთვე:
|
Copyright (c) 2016. All rights reserved.
|
|
რას ფიქრობთ ამ თემაზე? მოსაზრების გაგზავნა!
|